本文解釋如何在 Windows Server 2012 R2 上使用 diskpart 指令延伸磁碟區、diskpart 指令的限制,以及在 Windows Server 2012/2016/2019/2022/2025 上延伸分割區的更好方法。
如何使用 Diskpart 指令延伸磁碟區
除了基於 GUI 的磁碟管理工具外,Windows Server 2012 還包含 DiskPart,它允許您建立、刪除、格式化、縮小和延伸分割區等任務。DiskPart 透過命令提示字元運作,這是自 Windows XP 以來整合到 Windows 中的功能。與磁碟管理相比,DiskPart 指令在延伸分割區方面更簡單、更快速。然而,這兩種工具在延伸硬碟分割區時都有限制。為了更好地演示 DiskPart Extend 指令的工作原理,我將同時開啟這兩個工具。
- 要開啟磁碟管理,請按鍵盤上的 Windows 鍵 + X,然後從列表中選擇「磁碟管理」。
- 要開啟 Diskpart 命令提示字元:按鍵盤上的 Windows 鍵 + R,輸入「diskpart」並按 Enter。
在 Windows Server 2012 R2 上使用 Diskpart 延伸分割區的步驟:
步驟:1 輸入 list volume 並在 diskpart 命令提示字元視窗中按 Enter,然後您將看到所有沒有結構的單獨分割區。原始 C: 槽為 30GB,未配置空間不會由 Diskpart 顯示。
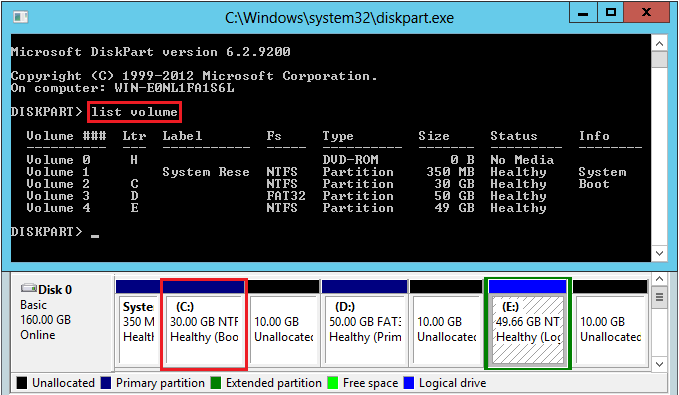
步驟:2 輸入 select volume C 或 select volume 2 並按 Enter。
步驟:3 輸入 extend 並按 Enter。如果您想指定數量,請輸入 extend size=10240(單位 MB)(在我的伺服器中 C 槽後面只有 10GB 未配置空間)
C: 槽已透過合併連續的未配置空間擴展至 40GB。
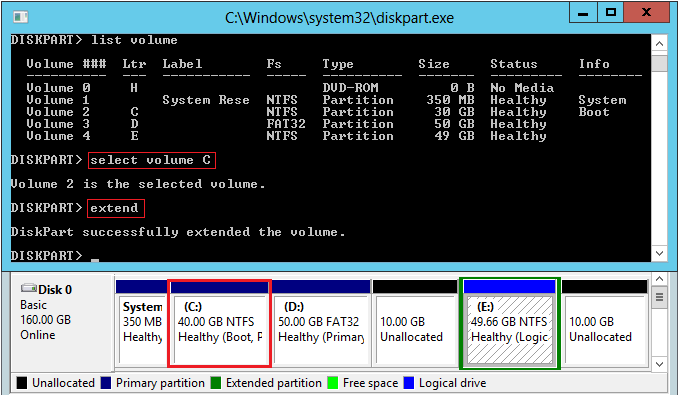
Diskpart 無法延伸磁碟機 D,因為它是 FAT32 分割區。
您將收到錯誤訊息 - 「無法延伸此磁碟區,因為檔案系統不支援它。」當您在磁碟管理中右鍵點擊磁碟機 D 時,「延伸磁碟區」選項呈現灰色。
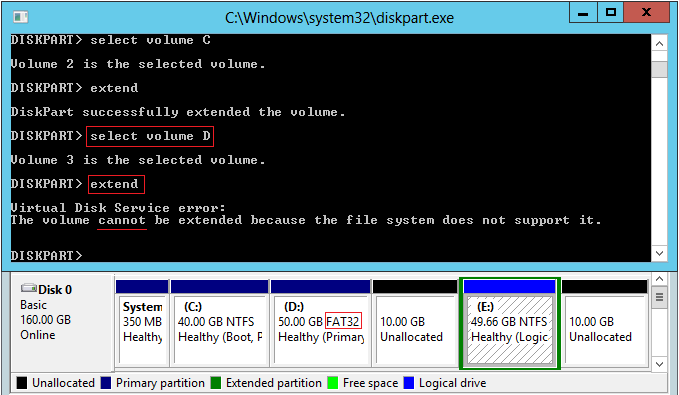
如果您在磁碟管理中右鍵點擊磁碟機 E,「延伸磁碟區」也會停用。
在磁碟管理主控台中,從主要分割區刪除的未配置空間無法延伸到任何邏輯磁碟機。從邏輯磁碟機刪除的可用空間無法延伸到任何主要分割區。
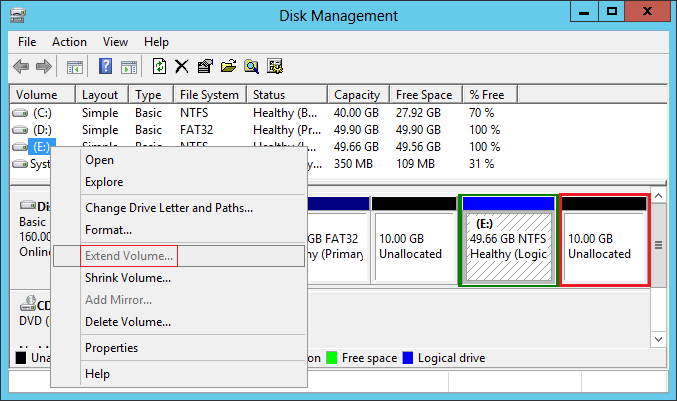
但 Diskpart 可以成功延伸磁碟機 E。
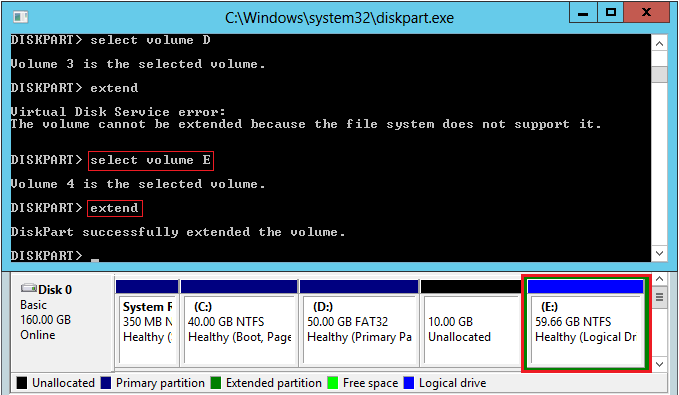
使用 Diskpart 指令延伸分割區時的限制
儘管 Diskpart 在延伸磁碟分割區方面優於磁碟管理工具,但它也有限制。在 Diskpart 命令提示字元視窗中,輸入 help extend,您將看到這些限制。
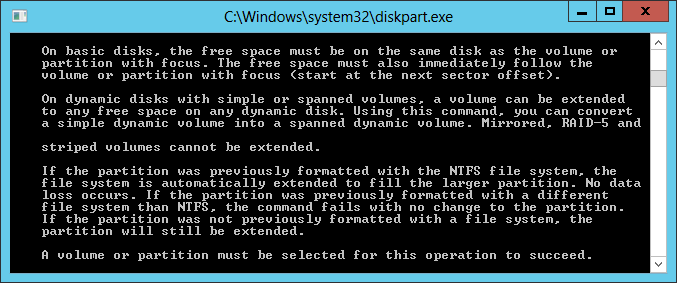
簡而言之:
- 在基本磁碟上,您要延伸的磁碟區右側必須有相鄰的未配置空間,並且在同一磁碟上。
- 只有格式化為 NTFS 或沒有檔案系統 (RAW) 的分割區才能延伸。
如果您嘗試延伸右側沒有相鄰未配置空間的分割區,您將收到錯誤訊息 - 「指定磁碟上沒有足夠可用的可用空間來延伸磁碟區。」
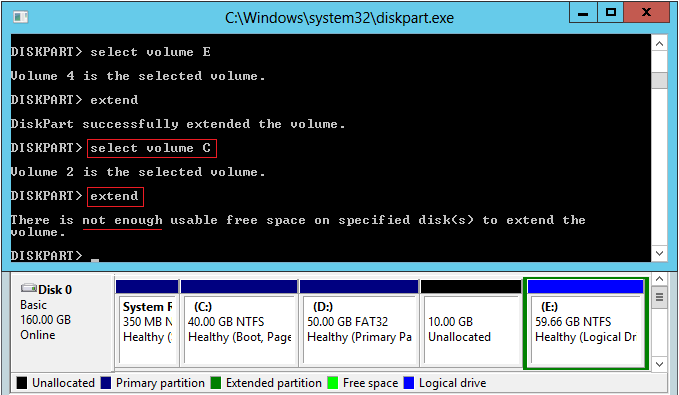
無論您使用磁碟管理工具還是 DiskPart 指令縮小磁碟區(例如 D:),未配置空間只能產生在 D 的右側。因此,這些原生工具無法將此未配置空間延伸到非相鄰的磁碟機 C 或右側相鄰的分割區 E。
這意味著,如果您想延伸 C: 槽,您必須刪除分割區 D 以建立相鄰的未配置空間。然而,在許多伺服器中,程式或 Windows 服務都從 D 運行,因此刪除它不是一個選項。換句話說,如果您想透過縮小另一個分割區來延伸分割區,DiskPart 指令和磁碟管理都沒有用。
在 Server 2012 R2 上延伸磁碟分割區的更好方法
與 DiskPart 指令相比,NIUBI Partition Editor 是更好的選擇,因為它功能更強大。
- 可以縮小和延伸 NTFS 和 32 分割區。
- 縮小分割區時,可以在左側或右側產生未配置空間。
- 可以一步將未配置空間合併到任一相鄰分割區。
- 可以移動未配置空間,然後合併到任何非相鄰分割區。
- 拖放操作,您將始終看到磁碟分割區結構和其他資訊。
- 如果您操作錯誤,可以取消操作。
下載 NIUBI 並按照影片中的步驟在 Windows Server 2012 中縮小和延伸分割區:
與其他磁碟分割區軟體相比,NIUBI Partition Editor 因其創新的技術而更安全、更快速:
- 虛擬模式:為避免錯誤,所有操作都列為待預覽狀態。實際磁碟分割區在您點擊「執行」確認之前不會被修改。
- 隨意取消:如果您應用了錯誤的操作,您可以在不擔心分割區損壞的情況下取消正在進行的任務。
- 一秒回滾:如果在調整分割區大小時偵測到任何錯誤,該軟體可以自動瞬間將伺服器恢復到原始狀態。
- 無需重啟克隆:無需中斷伺服器即可克隆磁碟分割區。您可以在進行變更之前或作為定期備份例行程序的一部分克隆系統磁碟。
- 先進的檔案移動演算法:調整大小和移動分割區的速度快 30% 到 300%,可節省大量時間,尤其是在處理大量檔案時。


