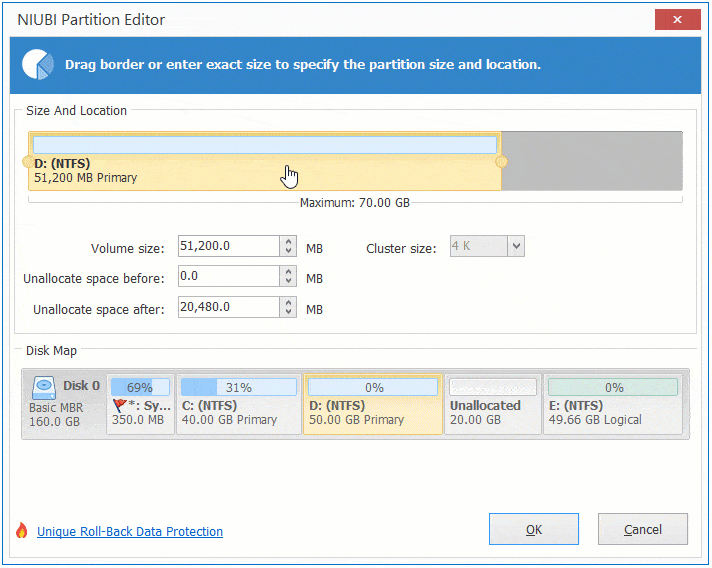當伺服器上的 C: 槽空間不足時,沒有人想從頭開始或從備份中還原。相反地,您可以使用另一個分割區或磁碟來增加 C: 槽空間。然而,對於許多伺服器管理員來說,變更分割區大小可能是一項具有挑戰性的任務。本文介紹了在 Windows Server 2012/2016/2019/2022 上延伸 C: 槽的四種選項。請根據您的磁碟分割區配置選擇適當的方法。
選項 1:透過刪除 D 槽來延伸 C 槽
此方法僅在 C: 槽右側有相鄰分割區且可以刪除時使用。
Windows 包含一個內建的磁碟管理器工具,可協助在不遺失資料的情況下調整伺服器分割區的大小。「壓縮磁碟區」功能可以縮小 NTFS 分割區的大小,將部分可用空間轉換為未配置空間而不會遺失資料。「延伸磁碟區」功能可以擴展 NTFS 分割區,但前提是右側必須有相鄰的未配置空間。然而,由於「壓縮磁碟區」只能在分割區的右側建立未配置空間,因此「延伸磁碟區」無法使用此未配置空間來延伸任何其他分割區。
例如,使用「壓縮磁碟區」功能壓縮分割區 D 後,會在 D 的右側建立未配置空間。此空間不與 C: 磁碟機相鄰,且位於 E: 磁碟機的左側。因此,對於 C: 和 E: 磁碟機,「延伸磁碟區」選項均被禁用。
如果您不想使用第三方軟體,在 Server 2012/2016/2019/2022 上延伸 C: 槽的唯一選項是刪除 D: 磁碟機以獲得右側相鄰的未配置空間。但是,磁碟管理器還有一個額外的顯著限制:要刪除和延伸的分割區必須同為主要分割區或同為邏輯分割區。
如果您的伺服器上的 D 槽是主要分割區且可以刪除,請按照以下步驟操作。
如何在 Windows Server 2012/2016/2019/2022 上不使用軟體延伸 C 槽:
- 按下鍵盤上的 Windows 和 X,在清單中點擊「磁碟管理器」。
- 右鍵點擊磁碟機 D: 並選擇「刪除磁碟區」。
- 右鍵點擊磁碟機 C: 並選擇「延伸磁碟區」。
- 在彈出的「延伸磁碟區精靈」視窗中,點擊「下一步」直到「完成」。
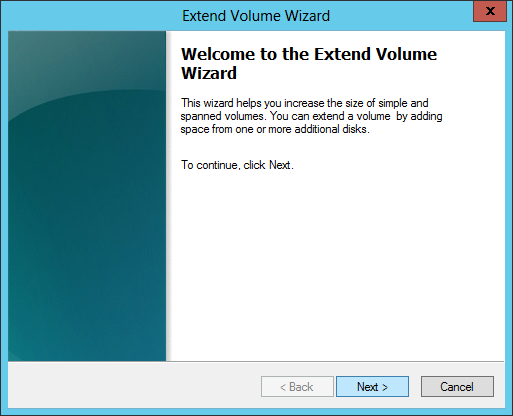
選項 2:透過壓縮相鄰分割區 D 來延伸 C 槽
此方法在右側有相鄰分割區 (D:) 且其具有充足可用空間時使用。
使用磁碟分割區軟體,您可以在壓縮 D: 磁碟機時在其左側建立未配置空間。這使得 C: 磁碟機可以透過合併相鄰的未配置空間輕鬆延伸。這樣,無需刪除任何分割區。此外,作業系統、程式、設定以及其他所有內容都保持不變。
下載 NIUBI Partition Editor,您將在主視窗中看到所有磁碟及其分割區佈局和其他資訊。
在 Server 2012 R2/2016/2019/2022 上使用 NIUBI 延伸 C 槽的步驟:
步驟 3: 點擊左上角的「執行」以執行,完成。
如果 C 和 D 之間有一個復原分割區或其他類型的小分割區,請按照下一節的方法在延伸 C 槽之前將此小分割區移動到右側。
選項 3:透過壓縮非相鄰磁碟機 E 來延伸磁碟區 C
此方法在相鄰分割區中可用空間不足時使用。
在這種情況下,您可以從同一磁碟上的非相鄰分割區移動可用空間。同樣地,壓縮磁碟機 E 以在其左側建立未配置空間。與上述選項不同,這裡需要額外一個步驟,將未配置空間從 D: 的右側移動到左側。
選項 4:使用另一個磁碟擴大 C 槽
此方法在系統磁碟上可用空間不足時使用。
實體磁碟的大小是固定的。在這種情況下,沒有軟體可以透過從另一個獨立的磁碟增加空間來擴展 C: 槽。或者,您可以將磁碟克隆到一個更大的磁碟,並使用額外的磁碟空間來延伸分割區。觀看影片了解如何在 Server 2012/2016/2019/2022 上使用更大的磁碟延伸 C: 槽:
無論您的磁碟分割區如何配置,NIUBI Partition Editor 都提供了一種在 Windows Server 2012/2016/2019/2022 上延伸 C: 槽的方法。與其他工具相比,由於其強大的技術,NIUBI 更安全、更快速。
- 虛擬模式:為防止錯誤,所有操作都會列為待處理以供預覽。實際磁碟分割區在您點擊「執行」確認前不會變更。
- 隨意取消:如果您套用了不正確的操作,可以取消正在進行的任務,而無需擔心分割區損壞。
- 1 秒回滾:如果在調整分割區大小時偵測到任何錯誤,軟體可以立即自動將伺服器恢復到原始狀態。
- 無需重啟克隆:無需中斷伺服器即可克隆磁碟分割區。您可以在進行變更之前克隆系統磁碟,或作為定期備份例行程序的一部分。
- 進階檔案移動演算法:調整大小和移動分割區的速度提高 30% 到 300%,可節省大量時間,尤其是在處理大量檔案時。