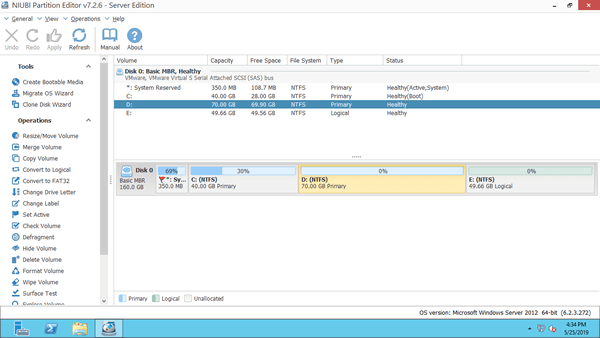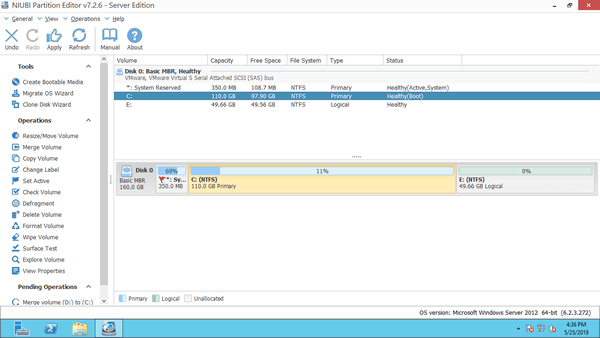本文介紹如何在 Windows Server 2012 R2/2016/2019/2022 中合併 C 槽和 D 槽而不遺失資料,以及取代合併 C 槽和 D 槽磁碟區的更好方法——調整分割區大小。
合併 C 槽和 D 槽的優點
為了更有效地利用磁碟空間並提高伺服器效能,建議除了 C 槽之外,在同一磁碟上至少建立一個獨立的磁碟區。如果您只使用單一的 C 槽並將所有內容儲存在上面,這可能會在未來導致許多問題。反之,在同一磁碟上建立更多磁碟區會減小 C 槽的大小,使其更容易空間不足。
有些人想知道是否可以在不遺失資料的情況下合併 C 槽和 D 槽,從而將 D 槽的可用空間轉移到 C 槽。答案是肯定的,這是可能的。然而,如果您想在 Windows Server 2012 上延伸 C 槽,這並不是最佳解決方案。在本文中,我將解釋如何在 Windows Server 2012 R2 中合併 C 槽和 D 槽,並介紹一種透過壓縮 D 槽來延伸 C 槽的更好方法。
如何在 Server 2012 R2 中合併 C 槽和 D 槽
下載 NIUBI Partition Editor,您將在右側看到所有連接的磁碟分割區及其結構和其他資訊,選定的磁碟或分割區的可用操作列在左側或透過右鍵點擊顯示。
在 Windows Server 2012/2016/2019/2022 中合併 C 槽和 D 槽的步驟:
步驟 1: 右鍵點擊分割區 C 或 D,然後選擇「合併磁碟區」,在彈出視窗中選擇兩個磁碟機。
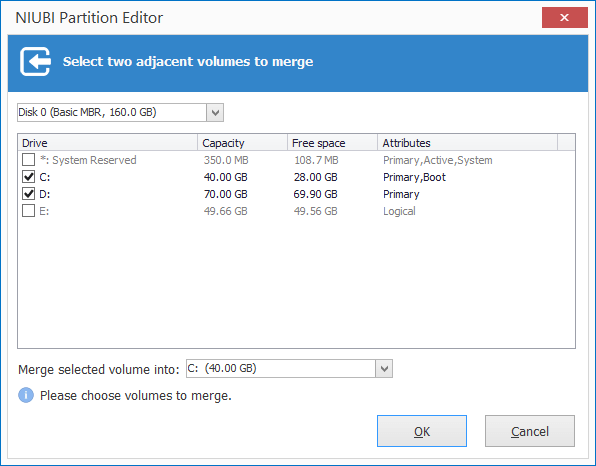
合併 C 槽和 D 槽磁碟區時,您只能選擇 C: 作為目標磁碟機。因為合併分割區後,其中一個將被移除。C 槽是作業系統所在的位置,因此無法刪除。合併 C 到 D 的功能是禁用的。
點擊「確定」後,此程式將返回主視窗,您將看到 D 槽已合併到 C 槽。
步驟 2: 點擊左上角的「執行」使其生效,完成。
NIUBI Partition Editor 設計為在其自身的虛擬模式下工作,只有在點擊「執行」後,待處理的修改才會生效於實際磁碟分割區。
合併完成後,在 Windows 檔案總管中打開 C 槽。您將看到一個名為「D to C(日期和時間)」的新資料夾,原始 D 槽中的所有檔案將自動移動到此資料夾中。
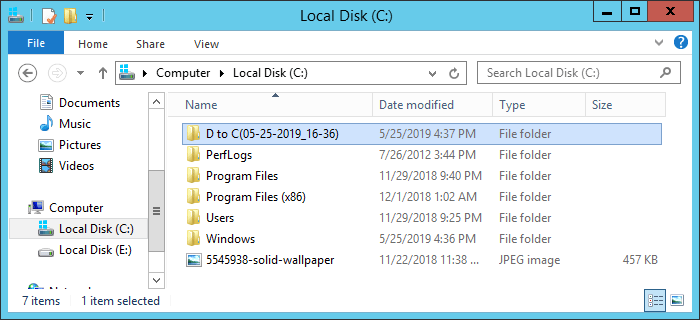
合併 C 槽和 D 槽的缺點
在 Windows Server 2012 R2 和其他版本中合併 C 槽和 D 槽很容易,但正如您所見,D 槽將被刪除。這意味著,D 槽中的所有 Windows 服務和應用程式都將失效,儘管檔案會被移動到 C 槽。
最好的方法是壓縮 D 槽以延伸 C 槽,即從 D 槽釋放未使用空間並添加到 C 槽,這樣 D 槽就不會被刪除。作業系統、程式和相關設定以及其他所有內容都與之前保持一致。觀看影片了解如何操作:
除了合併和調整磁碟分割區大小外,NIUBI Partition Editor 還可以幫助您執行許多其他磁碟分割區管理操作,例如建立、刪除、格式化、轉換、重組、複製、隱藏、擦除、掃描分割區、初始化磁碟和設定磁碟唯讀屬性等。