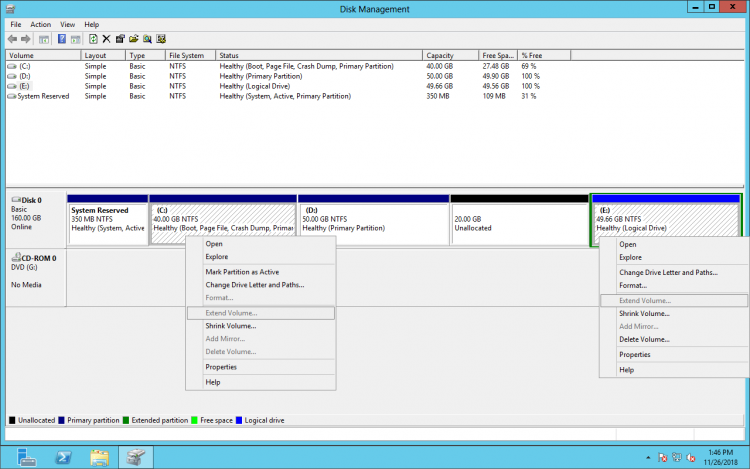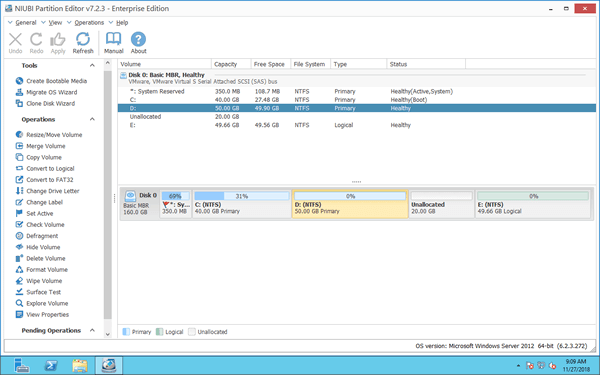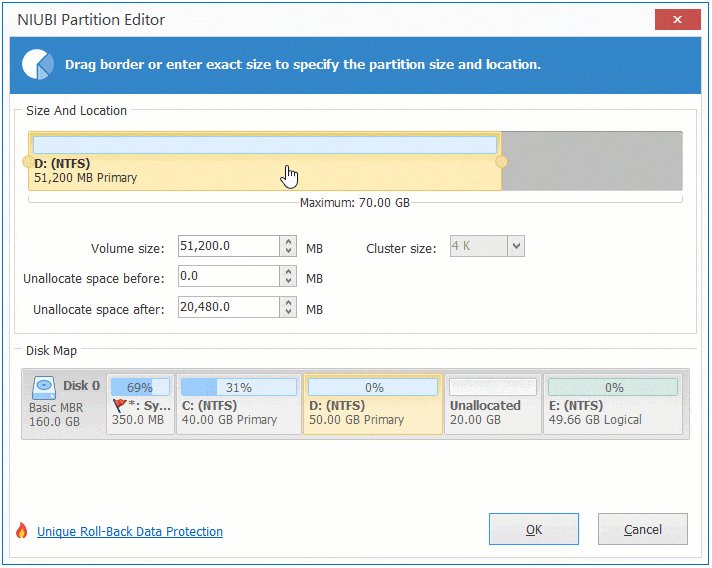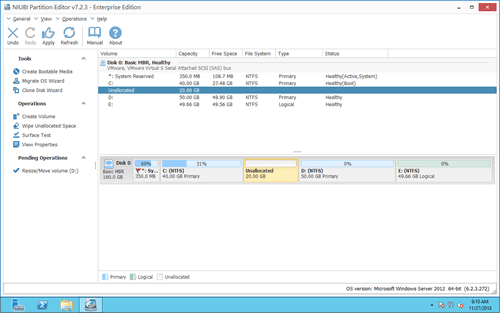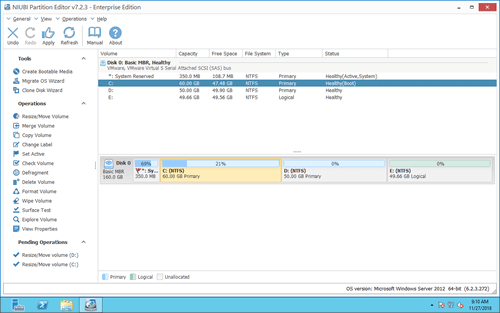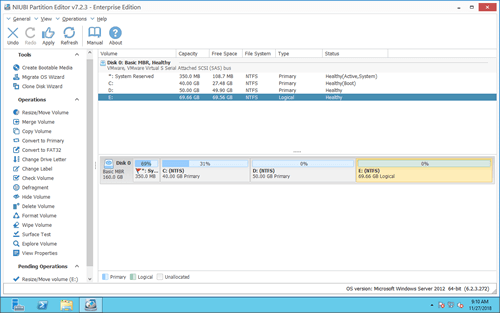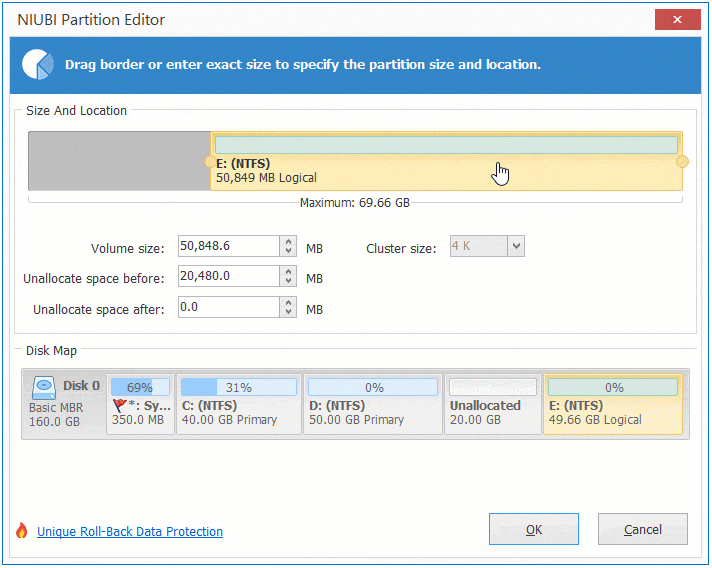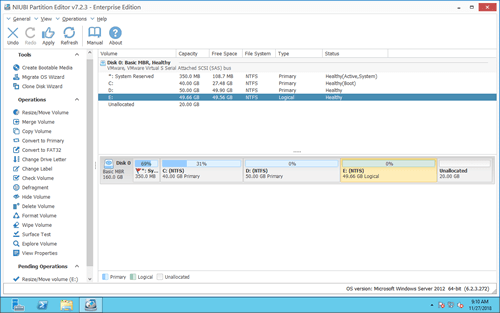伺服器運行一段時間後,有時您需要移動分割區。例如,在壓縮 D 或 E 槽後,您無法在 Server 2012 中使用磁碟管理延伸 C 槽。要解決此問題,您需要將分割區 D/E 移動到右側,並使未配置空間與 C 槽相鄰。如果所有這些分割區都空間不足,您可以將一個磁碟區移動到另一個磁碟,然後刪除它並將其磁碟空間添加到 C 槽。在某些伺服器中,C 槽和 D 槽之間有復原分割區或 EFI 分割區。本文介紹如何使用安全的分割區軟體在 Windows Server 2012 R2 中移動分割區。
無法透過磁碟管理在 Server 2012 中移動分割區
與之前的版本相同,Windows Server 2012 具有磁碟管理來執行一些基本操作,例如建立、刪除和格式化分割區。儘管它具有進階的壓縮磁碟區和延伸磁碟區功能來幫助調整分割區大小,但如果您想透過縮小另一個磁碟區來延伸一個磁碟區,它就沒有用了,因為磁碟管理有許多限制:
- 在某些情況下,它無法壓縮磁碟區。
- 壓縮分割區時,它只能在右側建立未配置空間。
- 它只能將磁碟區擴展到右側相鄰的未配置空間。
- 從邏輯磁碟機刪除的磁碟空間無法延伸到任何主要分割區,反之亦然。
- 它只能壓縮/延伸 NTFS 分割區,不支援 FAT32 和其他分割區。
如螢幕截圖所示,壓縮 D 槽後,C 槽和 E 槽的「延伸磁碟區」呈現灰色禁用狀態,因為 20GB 的未配置空間不與 C 相鄰,且位於 E 的左側。
要延伸 C: 槽,您必須將分割區 D 移動到右側,並將 20GB 的未配置空間移動到 C 槽旁邊,然後「延伸磁碟區」才會啟用。當您在磁碟管理中右鍵點擊 D 槽時,沒有「移動磁碟區」功能。實際上,磁碟管理壓縮和延伸分割區的限制是因為它無法更改磁碟區的起始位置。要在 Windows Server 2012 中移動普通的資料磁碟區或移動復原/EFI 分割區,需要分割區軟體。
使用最安全的工具將 Server 2012 分割區向左/右移動
在開始在 Windows Server 2012 R2 中移動分割區之前,您最好進行備份並選擇安全的磁碟分割區軟體。
在 Server 2012 和其他版本中調整和移動分割區大小時,必須正確修改起始和結束位置以及其他參數。此外,分割區中的所有檔案也必須移動到新位置。因此,任何輕微的錯誤都可能導致系統/分割區損壞。
優於其他工具的是,NIUBI Partition Editor 具有獨特的1 秒回滾、隨意取消、虛擬模式和無需重啟克隆技術以及進階的檔案移動演算法,可幫助安全且更快地調整/移動分割區大小。
下載此工具,您將在右側看到所有帶有分割區結構和其他資訊的磁碟。可用操作列在左側以及右鍵點擊後。
如何在 Windows Server 2012 R2 中將分割區 D 移動到右側:
右鍵點擊磁碟機 D: 並選擇「調整大小/移動磁碟區」,將滑鼠指標放在中間並在彈出視窗中將 D 槽向右拖曳。
要延伸 C 槽:右鍵點擊它並再次選擇「調整大小/移動磁碟區」,在彈出視窗中將右邊界向右拖曳。
如何在 Windows Server 2012 R2 中將分割區 E 移動到左側:
如果您想在壓縮 D 槽後延伸 E 槽,您可以直接合併此相鄰的未配置空間,而無需將其移動到右側。為此,右鍵點擊 E 槽並選擇「調整大小/移動磁碟區」,在彈出視窗中將左邊界向左拖曳。
如果末端還有另一個磁碟機 F,並且您想使用此非相鄰的未配置空間來延伸它,則需要事先將分割區 E 移動到左側。同樣地,右鍵點擊 E 槽並選擇「調整大小/移動磁碟區」,在彈出視窗中將 E 槽的中間向左拖曳。
如何在 Windows 2012 伺服器中將分割區移動到另一個磁碟
如果整個磁碟已滿,除了將磁碟克隆到更大的磁碟外,您可以將一個分割區移動到另一個磁碟。然後刪除此分割區並將其空間添加到 C 槽。
- (可選)在另一個磁碟上壓縮一個大磁碟區以獲取未配置空間。
- 右鍵點擊 D 槽並選擇「複製磁碟區」。
- 在彈出視窗中選擇未配置空間。
- 將原始 D 槽的磁碟機代號更改為另一個。
- 將克隆的磁碟機的代號更改為 D。
對於沒有安裝程式或 Windows 服務的其他資料磁碟區,您可以忽略更改磁碟機代號的步驟。
除了在 Windows Server 2012/2016/2019/2022/2025 和之前的 Server 2003/2008 中移動分割區外,NIUBI Partition Editor 還可以幫助您執行許多其他磁碟/分割區管理操作,例如壓縮、延伸、合併、轉換、擦除分割區、最佳化檔案系統、掃描壞軌。