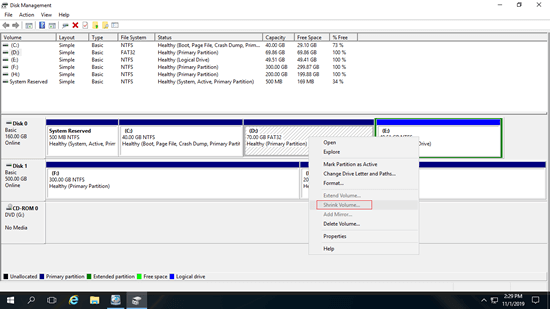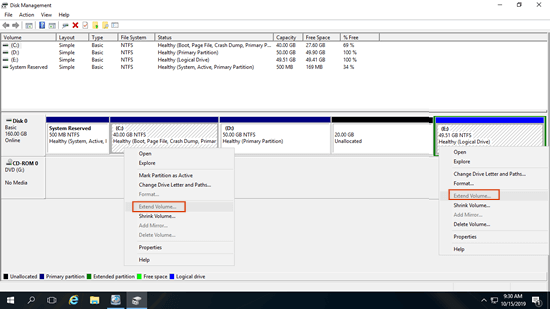如果系統磁碟上只有 C: 槽,您最好壓縮它以建立更多磁碟區。不要將所有東西都安裝到系統磁碟分割區。如果C 槽空間不足,您可以壓縮 D 或其他磁碟區以增加 C 槽空間而不遺失資料。為了幫助在 Windows Server 2016 中壓縮磁碟分割區,原生磁碟管理工具中有「壓縮磁碟區」功能。它能夠在不遺失資料的情況下(大多數情況下)壓縮 NTFS 磁碟分割區。然而,許多人反映他們在 Server 2016 中無法壓縮 C 槽或無法壓縮資料磁碟區以延伸 C 槽。本文介紹了為什麼磁碟管理無法在 Windows Server 2016 中壓縮磁碟區以及當您無法在 Server 2016 中壓縮磁碟區時該怎麼做。
為什麼無法在 Windows Server 2016 磁碟管理中壓縮 C 槽
您無法使用磁碟管理在 Server 2016 中壓縮 C 槽有 3 個常見原因。
原因 1:檔案系統錯誤
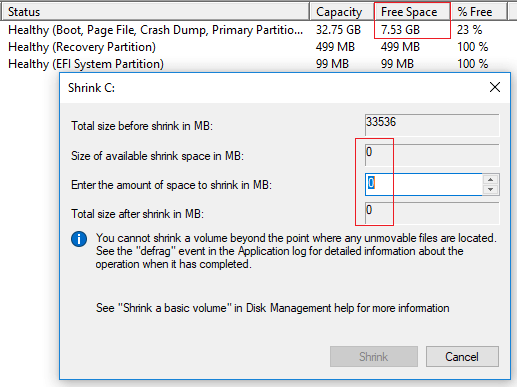
如截圖所示,C 槽中有 7.53GB 的可用空間,但磁碟管理在壓縮視窗中沒有提供可用空間。
解決方案:在這種情況下,請按照以下步驟修復檔案系統錯誤:
- 同時按鍵盤上的 Windows + X,以管理員身份運行命令提示字元。
- 在命令視窗中輸入 chkdsk c:/v/f 並按 Enter。(如果您想修復 D 槽,只需將 c 替換為 d)
- 對於系統磁碟分割區 C,chkdsk 將報告無法鎖定磁碟機,並詢問您是否要在下次系統重新啟動時排程此任務。輸入 Y 並按 Enter。
- 重新啟動伺服器以進行修復。
原因 2:空間不足
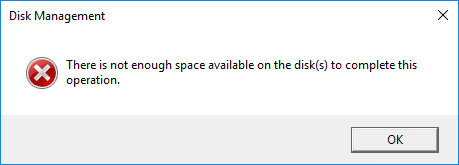
在磁碟管理中運行「壓縮磁碟區」並點擊「壓縮」按鈕後,您可能會收到錯誤訊息 - 「磁碟上沒有足夠的空間來完成此操作。」
原因:磁碟管理預設在壓縮視窗中提供最大可用空間。在點擊「壓縮」按鈕之前,如果有任何 Windows 更新或其他大型檔案儲存到 C 槽,可用空間會少於計算值。
解決方案:在這種情況下,只需再次運行「壓縮磁碟區」並輸入較小的數量。
原因 3:不可移動的檔案
壓縮視窗中間有一個提示 - 「您無法將磁碟區壓縮超過任何不可移動檔案所在的位置。」
例如:C 槽中有 40GB 可用空間,如果區塊 3 中有「不可移動」的檔案,磁碟管理無法將 C: 槽壓縮到區塊 1 或 2。因此,磁碟管理只允許您使用區塊 4 中的可用空間壓縮 C 槽。這就是為什麼許多人反映有大量可用空間但磁碟管理只提供很少可用空間來壓縮的原因。

其他無法在 Windows Server 2016 中壓縮磁碟區的原因
對於資料磁碟區,還有一個額外的原因導致您無法使用磁碟管理在 Server 2016 中壓縮磁碟區。
事實上,只有格式化為 NTFS 或沒有任何檔案系統 (RAW) 的磁碟分割區才能在磁碟管理中壓縮。如截圖所示,磁碟機 D 是 FAT32 磁碟分割區,因此壓縮磁碟區呈現灰色。在這種情況下,需要伺服器磁碟分割區軟體。
與 Windows 磁碟管理相比,NIUBI Partition Editor 在壓縮磁碟分割區時具有更多優勢:
- 它支援 NTFS 和 FAT32 磁碟分割區。
- 壓縮磁碟分割區時,它可以在左側或右側產生未配置空間。
- 它可以移動這些「不可移動」的檔案,因此如果您願意,可以將磁碟分割區壓縮到最小大小。
為什麼無法壓縮磁碟區 D 來擴充 C
另一個常見的問題是,在壓縮另一個磁碟區後,您無法延伸磁碟區,無論您是想壓縮 D 來擴充 C 槽,還是壓縮 C 來擴充 D 槽。
無論您無法在 Windows Server 2016 中壓縮磁碟區,還是透過壓縮另一個磁碟區無法延伸磁碟區,NIUBI Partition Editor 都可以幫助您。按照影片中的步驟操作。
除了在 Windows Server 2003/2008/2012/2016/2019/2022/2025 中縮小和延伸磁碟分割區外,NIUBI Partition Editor 還可以幫助您移動、合併、複製、轉換、重組、隱藏、抹除磁碟分割區、掃描壞軌等等。