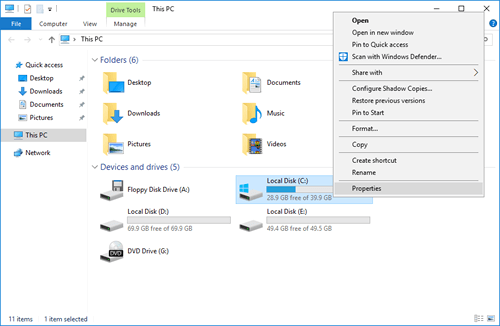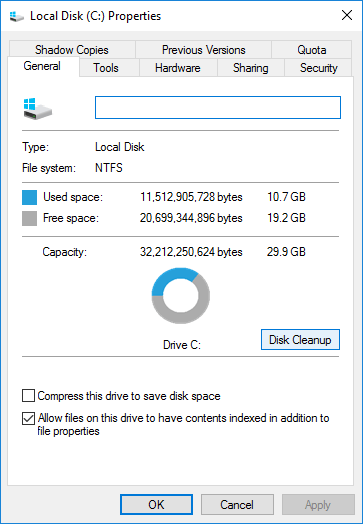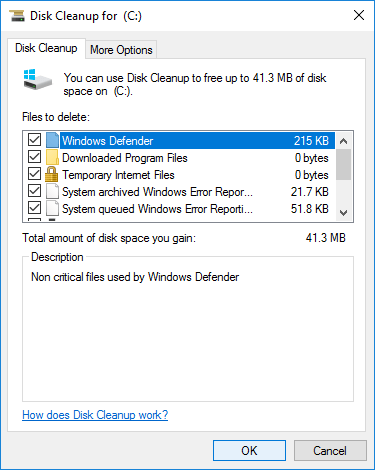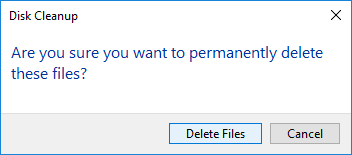當系統 C 槽磁碟空間不足時,您可以清理 C 槽以回收磁碟空間。如果您能回收大量可用空間,無需其他操作即可解決此問題。如果清理後 C 槽仍無法獲得足夠的可用空間,您可以從其他分割區添加更多可用空間。要在 Windows Server 2016 中清理 C 槽,有一個原生的「磁碟清理」公用程式。它能夠快速安全地刪除大多數常見類型的垃圾檔案和不必要的檔案。要在 Windows Server 2016 中運行磁碟清理,您可以按照精靈操作或運行 cleanmgr 命令。
如何在 Windows Server 2016 中使用磁碟清理清理 C 槽
如何在 Server 2016 中使用 cleanmgr 命令運行磁碟清理
同時按鍵盤上的 Windows + R 開啟執行對話框,輸入 cleanmgr.exe /? 並按 Enter。
您將看到 Server 2016 磁碟清理可用的所有參數:
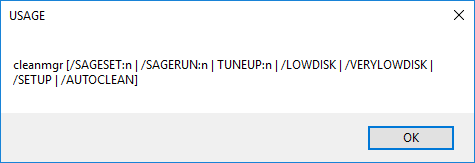
列表包括:
- /D DRIVELETTER
- /SAGESET:n
- /SAGERUN:n
- /TUNEUP:n
- /LOWDISK
- /VERYLOWDISK
- /SETUP
- /AUTOCLEAN
如何在 Windows Server 2016 中運行 cleanmgr 命令清理 C 槽:
按鍵盤上的 Windows + R 開啟執行,輸入 cleanmgr.exe /d c 並按 Enter。
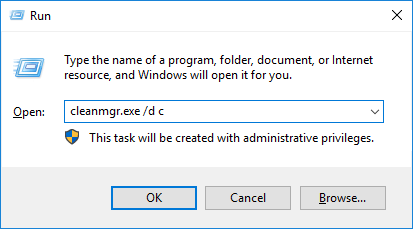
說明:在磁碟機 C 上運行磁碟清理,C 是不帶「:」的磁碟機代號
預設選取了某些類型的檔案,如果您想刪除其他類型的檔案,您需要自行點擊核取方塊並點擊確定。
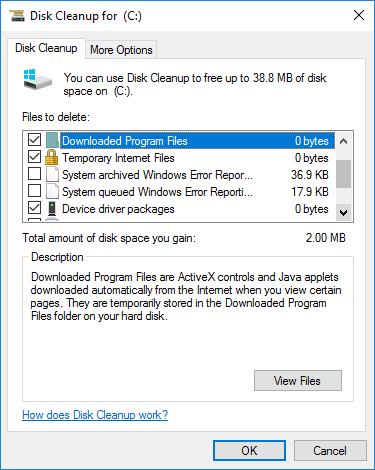
運行 cleanmgr.exe /lowdisk /d c
當磁碟機空間不足時使用 /LOWDISK 參數。啟動時,磁碟清理會開啟並預設勾選所有核取方塊。
運行 cleanmgr.exe /verylowdisk /d c
這與 /LOWDISK 參數類似,但它會自動清理所有檔案。它不會向您顯示確認訊息,但會顯示一個對話框,指示您現在有多少可用磁碟空間。
清理 C 槽磁碟後的重要步驟
對於從未或長時間未釋放磁碟空間的電腦,Windows Server 2016 磁碟清理非常有用。但是,如果您無法為系統 C 槽獲得超過 20GB 的可用空間,您最好從其他磁碟區添加更多可用空間。否則,可用空間將很快被新產生的垃圾檔案佔用。這就是為什麼許多人回饋 C 槽很快又滿了的原因。
NIUBI Partition Editor 可以在不遺失資料的情況下縮小和延伸分割區,將可用空間從其他磁碟區轉移到 C 槽。作業系統、程式和所有其他內容都與之前保持相同。要完成此任務,您只需在磁碟圖上點擊、拖放即可。
下載 NIUBI Partition Editor 並按照影片中的步驟操作:
注意:無論您使用 SSD、HDD、RAID 陣列還是在 VMware/Hyper-V 中運行虛擬伺服器,步驟都相同。除了縮小和延伸分割區外,這個磁碟分割區軟體還可以幫助您合併、轉換、重組、克隆、隱藏、抹除分割區、掃描壞軌等等。
其他選項:
- 不要將所有程式都安裝到 C 槽。
- 將已安裝程式的輸出路徑更改為其他分割區。
- 將預設的「下載」目錄更改為其他較大的分割區。
- 每月為 Windows 2016 伺服器運行磁碟清理以移除新產生的垃圾檔案。