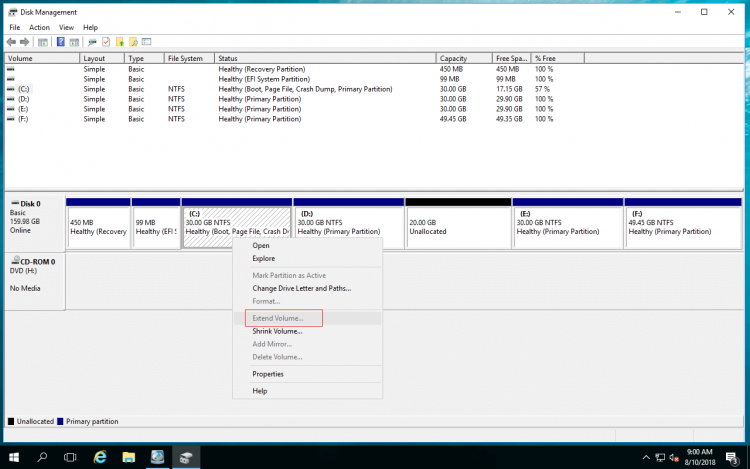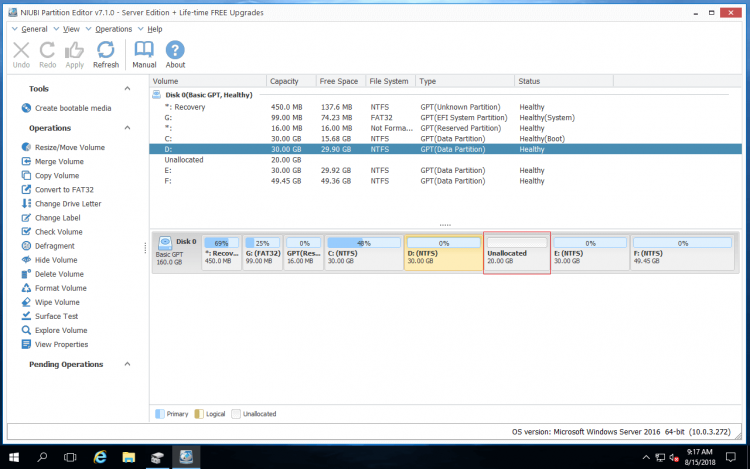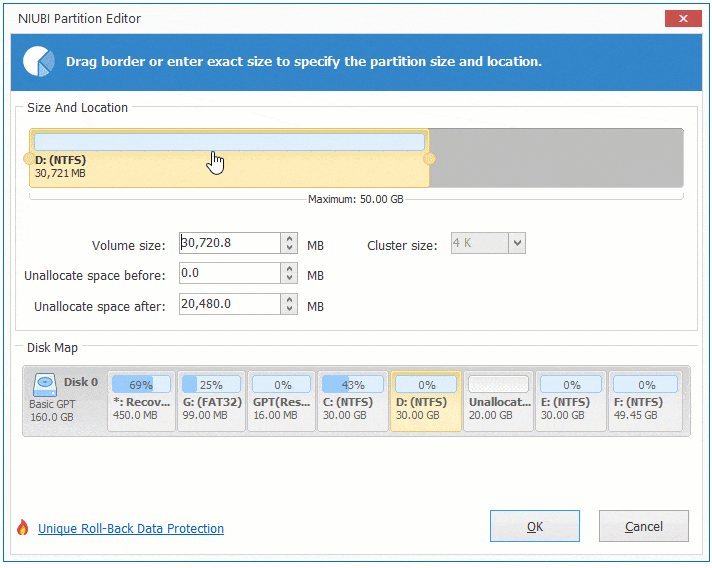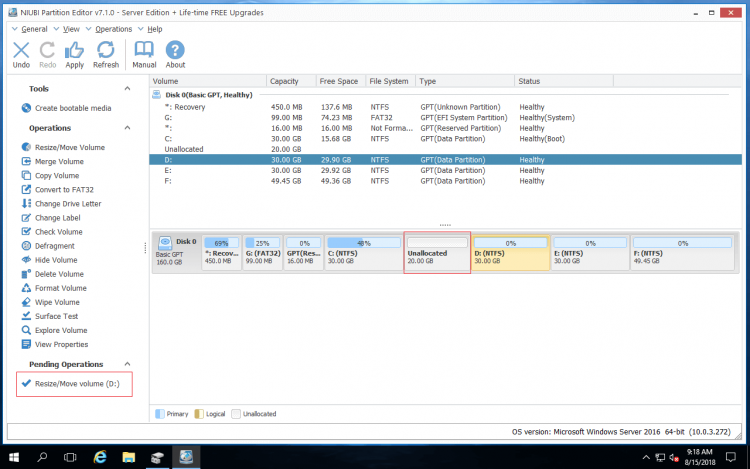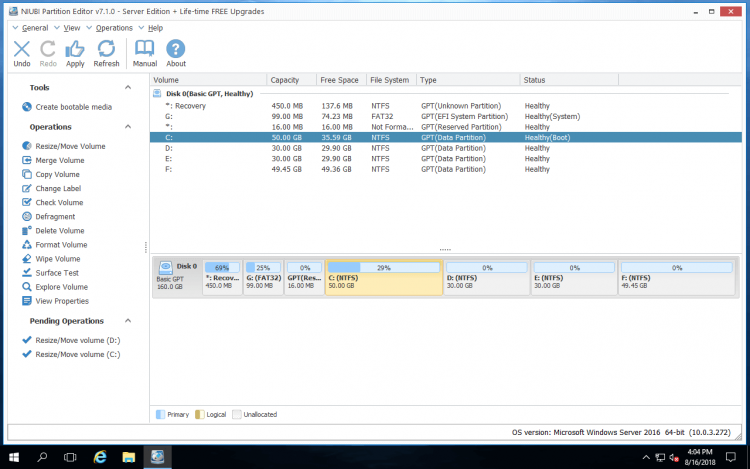除了建立新磁碟區,「未配置」空間可以合併到其他磁碟分割區。如果您使用 Windows 原生磁碟管理或 DiskPart 命令,您只能在 Server 2016 中將未配置空間合併到左側的磁碟分割區。如果您想將未配置空間合併到右側的磁碟分割區,或在 Windows Server 2016 中移動未配置空間,您必須運行第三方軟體。本文介紹在 Windows Server 2016 中移動/合併未配置空間的詳細步驟。
在 Windows 2016 伺服器中移動未配置空間時應注意的事項
如上所述,Windows 原生工具無法在 Server 2016 中移動未配置空間,因此需要第三方軟體。市場上有許多伺服器分割區軟體,但很少有足夠安全的。一些不可靠的軟體可能導致系統和磁碟分割區損壞。
在 Windows 2016 伺服器中移動未配置空間時,相關的磁碟分割區也會被移動。此磁碟分割區的參數必須正確修改。此外,此磁碟分割區中的所有檔案也將被移動到新位置。任何輕微的錯誤都會損壞系統或磁碟分割區。這就是為什麼您最好先備份並運行安全的分區軟體的原因。
優於其他工具,NIUBI Partition Editor 更安全、更快速。如果在移動未配置空間或進行其他磁碟分割區修改時偵測到任何錯誤,它能夠自動將伺服器瞬間還原到原始狀態。其他的虛擬模式和隨意取消技術可幫助您取消待處理和正在進行的不需要的操作。另一個主要優點是其先進的檔案移動演算法,它在縮小和移動磁碟分割區時速度快 30% 到 300%。要在 Windows Server 2016 中移動和合併未配置空間,您只需在磁碟圖上點擊、拖放即可。
如何在 Server 2016 中將未配置空間移動到左側
當系統 C: 槽空間不足時,許多人嘗試使用磁碟管理工具延伸它。然而,在壓縮 D 後,C 槽的延伸磁碟區選項被禁用,因為此未配置空間與 C 槽不相鄰。在這種情況下,您需要將未配置空間移動到左側(C 槽旁邊)。
如何在 Windows Server 2016 中將未配置空間移動到左側:
- 下載 NIUBI Partition Editor,右鍵點擊磁碟機 D 並選擇調整大小/移動磁碟區。
![NIUBI Partition Editor]()
- 在彈出視窗中將 D 槽的中間部分向右拖曳,然後未配置空間將同時移動到左側。
![移動未配置]()
- 點擊左上角的執行以執行,完成。(此步驟之前的所有操作僅在虛擬模式下工作。)
![未配置已移動]()
如何在 Windows Server 2016 中將未配置空間合併到 C 槽:
再次右鍵點擊 C 槽並選擇「調整大小/移動磁碟區」。在彈出視窗中將右邊框向右拖曳。

然後未配置空間將合併到 C 槽。記得點擊「執行」以生效。
觀看影片了解如何在 Windows Server 2016 中移動未配置空間並合併到 C 槽:
如何將未配置空間添加到其他磁碟區
在磁碟管理中壓縮 D 槽後,「延伸磁碟區」功能對所有其他磁碟分割區都禁用。如果您想延伸右側相鄰的磁碟分割區(在我的伺服器中是 E),您可以直接使用 NIUBI Partition Editor 將未配置空間合併到其中,而無需移動。
為此,右鍵點擊 E: 並選擇「調整大小/移動磁碟區」,在彈出視窗中將左邊框向左拖曳。
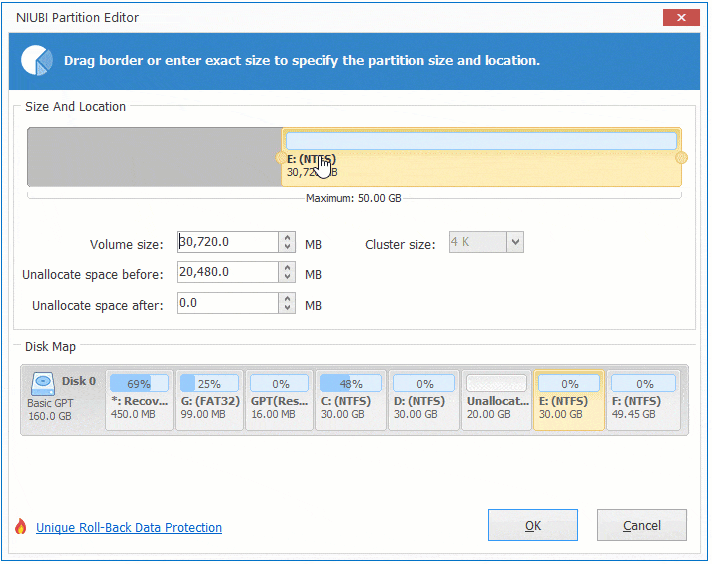
如果還有另一個磁碟機 F 位於 E 的右側,要擴展磁碟機 F,您應該將未配置空間移動到右側。為此,右鍵點擊 E 並選擇「調整大小/移動磁碟區」,在彈出視窗中將其中間向左拖曳。
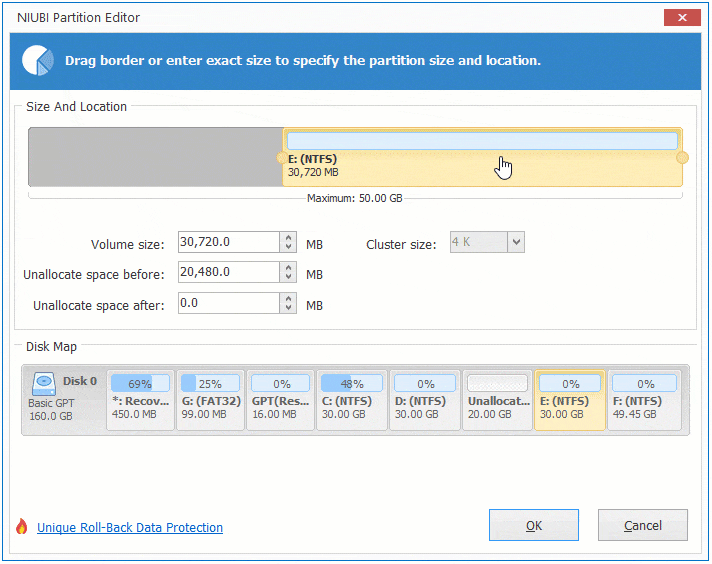
之後,再次為磁碟機 F 運行「調整大小/移動磁碟區」以合併未配置空間。如果您願意,可以將未配置空間移動到磁碟的前端或末端。
移動/合併未配置空間到另一個磁碟
當硬碟已滿且無法產生未配置空間時,有些人想知道是否可以透過從另一個獨立的磁碟移動未配置空間來擴展磁碟分割區。答案是否定的。對於實體硬碟,大小是固定的。一個 500GB 的磁碟無法增加到 1TB。在這種情況下,您可以將磁碟克隆到更大的磁碟並使用額外的磁碟空間擴展磁碟分割區。
如果您在 VMware 或 Hyper-V 中將 Windows Server 2016 作為虛擬機器運行,當虛擬磁碟已滿時,您可以直接擴展它。之後,額外的磁碟空間將顯示為磁碟末尾的未配置空間,然後按照上述方法移動並合併未配置空間到您想要延伸的磁碟分割區。
除了在 Windows Server 2016/2019/2022/2025 和先前的 Server 2003/2008/2012 中移動和合併未配置空間外,NIUBI Partition Editor 還可以幫助您執行許多其他的磁碟分割區管理操作。