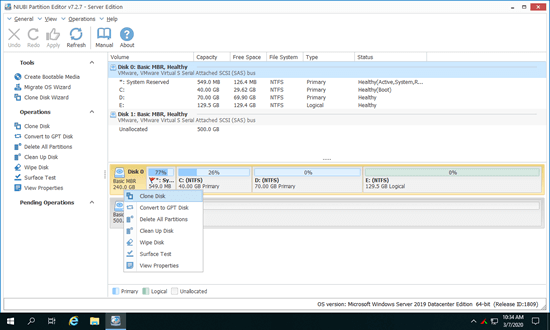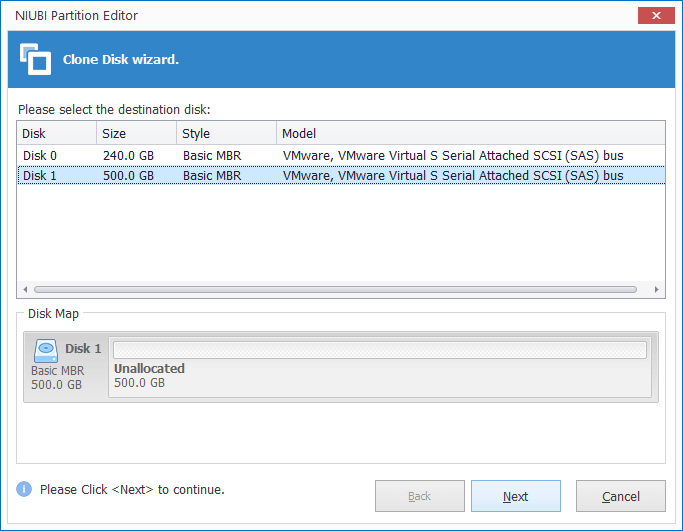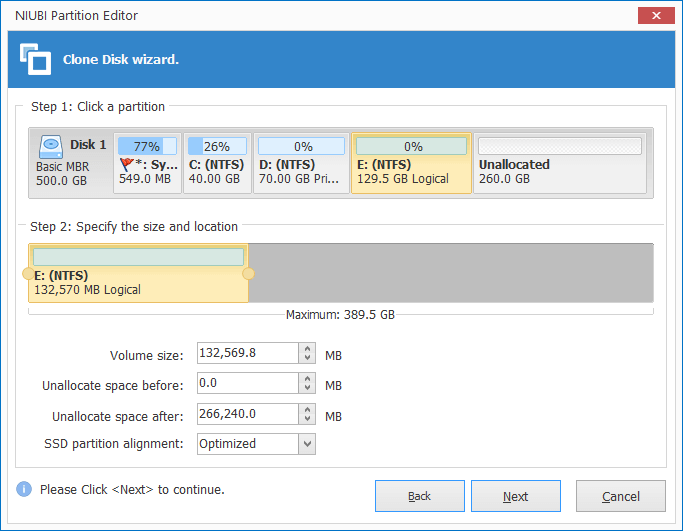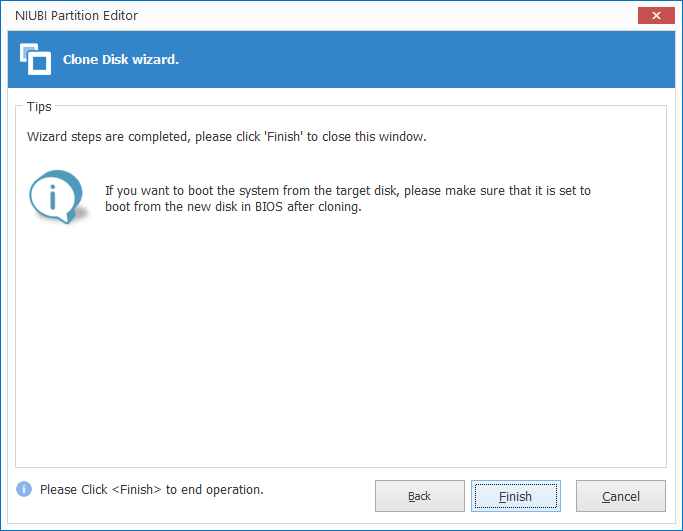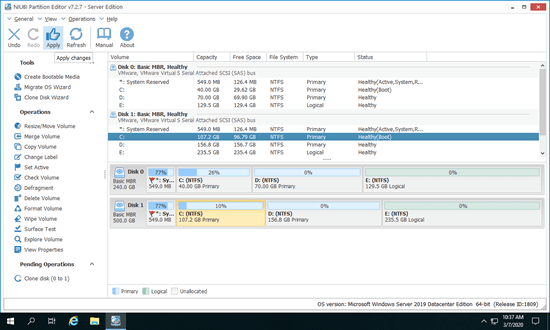當 Windows 2019 伺服器中的系統磁碟已滿時,您可以將磁碟克隆到更大的硬碟以遷移作業系統和程式。這比映像備份和還原要快得多且容易得多。如果您在傳統 HDD 中安裝了作業系統,最好將 Windows Server 2019 克隆到 SSD,因為 SSD 比機械硬碟快得多。要在 Windows Server 2019/2022 中克隆磁碟,請運行使用檔案系統層級複製方法的程式,它速度超快。在本文中,我將介紹如何將 Windows Server 2019/2022 磁碟分割區克隆到 SSD、更大的 HDD 或 RAID 陣列。
逐扇區克隆 VS 檔案對檔案複製
在 Windows Server 2019/2022 中有兩種複製磁碟的方法:逐扇區和檔案對檔案複製。
運行逐扇區克隆非常非常慢,因為來源和目標磁碟中的所有扇區都必須完全相同。透過這種方式,您無法變更分割區大小以適應不同的磁碟。如果您將 250GB 磁碟複製到 500GB 磁碟,前 250GB 將與來源磁碟相同,剩餘的 250GB 空間將變為未配置。
運行檔案對檔案複製要快得多,因為它在檔案系統層級工作。它確保所有檔案都複製到新磁碟,但扇區可能不同。但是,您在日常使用中不會發現任何差異。另一個好處是您可以變更目標磁碟上分割區的大小。
在大多數情況下,無需浪費大量時間來進行逐扇區克隆。
如何將 Windows Server 2019/2022 磁碟克隆到 SSD/更大的 HDD:
- 下載並安裝 NIUBI Partition Editor,然後您將在主視窗中看到所有帶有結構和其他資訊的磁碟分割區。
- 右鍵點擊來源磁碟的前端並選擇「克隆磁碟」。
![克隆磁碟]()
- 選擇目標磁碟並點擊下一步。(如果目標磁碟上有分割區,則必須刪除這些分割區,因此在下一步之前請轉移有價值的檔案。)
![選擇磁碟]()
- 編輯分割區大小和位置從最後一個開始。例如:在下面的截圖中,如果您將 E: 槽的右邊框向右拖曳,您可以使用連續的未配置空間擴展它。如果您將 E 槽的中間部分向右拖曳,您可以將其移動到右側。
![編輯分割區]()
- 在下一個視窗中點擊完成。
![確認]()
- 點擊左上角的執行以確認並執行。
![執行]()
按照影片中的步驟克隆 Server 2019 磁碟:
來源和目標磁碟可以是 HDD、SSD 和任何類型的硬體 RAID 陣列。
使用 NIUBI Partition Editor 在 Server 2019/2022 中克隆磁碟的主要好處:
- 速度極快 - 除了檔案系統層級複製外,NIUBI 還具有先進的檔案移動演算法,可幫助複製磁碟分割區額外 快 30% 到 300%。
- 無需重啟克隆 - 它能夠在不重新啟動的情況下克隆磁碟分割區,因此您的伺服器可以不間斷地運行。
- 快速災難復原 - 因為它不需要重新啟動來克隆,您可以定期克隆系統磁碟作為備份。每當系統磁碟出現故障時,您可以立即從克隆磁碟啟動。
- 適應目標磁碟大小 - 您可以將磁碟克隆到更小或更大的磁碟。克隆到較小磁碟時,目標磁碟的大小應大於來源磁碟上所有分割區的已用空間。
如何將 Server 2019 分割區複製到另一個磁碟
在 Windows Server 2019/2022 中將分割區複製到另一個磁碟時,目標磁碟上必須有「未配置」空間。如果沒有這樣的空間,您可以縮小分割區來產生。此未配置空間應等於或大於您要從中複製的分割區的已用空間。
使用 NIUBI Partition Editor 在 Windows Server 2019/2022 中複製分割區的步驟:
- 右鍵點擊來源分割區,例如 D:,然後選擇「複製磁碟區」。
- 在目標磁碟中選擇未配置空間,然後點擊下一步。
- 編輯分割區大小、位置和類型。
- (可選)右鍵點擊原始磁碟機 (D:)並選擇「變更磁碟機代號」,在彈出視窗中選擇任何字母。
- (可選)右鍵點擊目標分割區,再次運行「變更磁碟機代號」並在彈出視窗中選擇 D:。
- 點擊左上角的執行以執行。
在許多伺服器中,D 槽用於安裝程式,因此您應將目標分割區的磁碟機代號更改為 D。對於其他資料磁碟區,您可以忽略更改磁碟機代號的步驟。
除了在 Windows Server 2019/2022/2025 和先前的 Server 2016/2012/2008/2003 中克隆磁碟/分割區外,NIUBI Partition Editor 還可以幫助您執行許多其他操作,例如縮小、延伸、移動、合併、轉換、磁碟重組、抹除、隱藏、掃描壞軌等等。