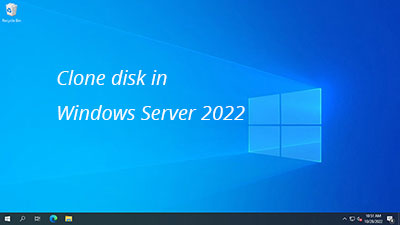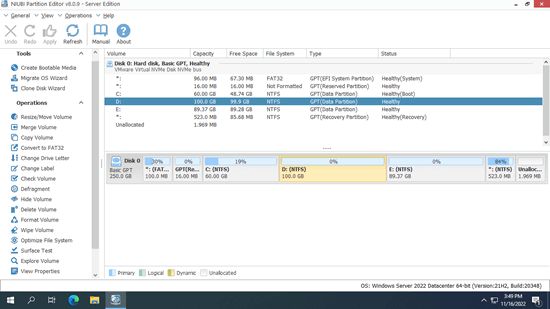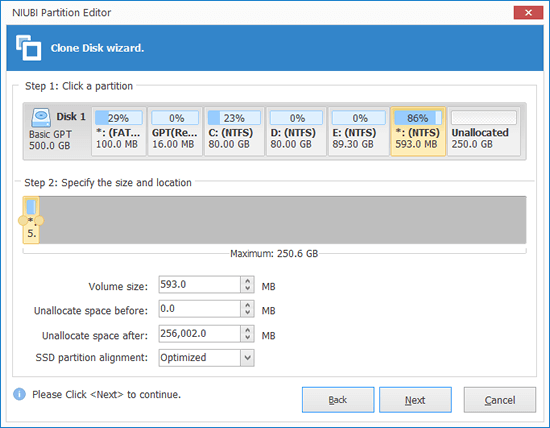無論您使用的是 SSD 還是機械式 HDD,儲存裝置最終都會變滿。當 C: 槽或其他磁碟分割區快滿時,您可以透過從同一磁碟上的另一個磁碟分割區移動可用空間來延伸該磁碟分割區。當整個磁碟都滿了時,您有兩種選擇來解決問題。如果您備份所有內容並將其還原到另一個磁碟,將會花費更多時間。更好的選擇是將磁碟克隆到更大的磁碟。本文說明如何將 Windows Server 2022 磁碟克隆到 SSD、更小或更大的 HDD 或硬體 RAID 陣列。
如何克隆 Windows Server 2022 磁碟
有許多適用於 Windows Server 2022 的磁碟克隆軟體。有些使用磁區對磁區克隆,但有些使用檔案系統級別複製方法。有些可以在 Windows 中克隆,但有些需要伺服器重新啟動,有些只能透過可開機 USB 磁碟機克隆。有些只能克隆相同大小的磁碟分割區,但有些可以調整磁碟分割區大小以適應目標磁碟大小。要在 Windows Server 2022 中克隆磁碟,NIUBI Partition Editor 是最佳選擇,因為它具有許多優點,例如:
- 它使用檔案系統級別克隆,因此比磁區對磁區克隆快得多。
- 它具有特殊的檔案移動演算法,可協助調整大小、移動和克隆磁碟分割區的速度額外快 30% 到 300%。
- 它具有熱克隆技術,可在 Windows 中克隆磁碟而無需重新啟動伺服器。
- 它可以變更磁碟分割區大小,因此能夠將磁碟克隆到相同、更大甚至更小的磁碟(所有磁碟分割區的已用空間應小於目標磁碟大小)。
- 除了克隆磁碟分割區外,它還可以幫助您執行許多其他的磁碟分割區管理操作。
下載此工具,您將看到包含 5 個部分的主視窗。
- 所有單個磁碟分割區及其詳細參數。
- 所有實體、RAID 陣列和虛擬磁碟及其圖形結構。
- 對選定磁碟或磁碟分割區的可用操作,不可用操作會自動隱藏。
- 虛擬模式下的待處理操作。
- 取消、重做或執行待處理操作。
如何在 Windows Server 2022 中將磁碟克隆到 SSD/HDD/RAID:
- 右鍵點擊來源磁碟的前端並選擇「克隆磁碟」,或點擊左上角的「克隆磁碟精靈」。
- 在彈出視窗中選擇目標磁碟。如果目標磁碟上有磁碟分割區,您將收到一個選項,詢問是否刪除這些磁碟分割區。只有當您選擇刪除磁碟分割區的選項時,才能繼續克隆。
- 編輯目標磁碟上磁碟分割區的大小和位置。從最後一個開始。拖曳磁碟分割區的任一邊框,即可縮小或延伸此磁碟分割區。拖曳此磁碟分割區的中間,即可將其與相鄰的未配置空間一起移動。
![]()
- 點擊「下一步」並在下一個視窗中確認。最後點擊左上角的「執行」以執行。
觀看影片了解如何克隆 Server 2022 磁碟分割區:
如何在 Windows Server 2022 中複製磁碟分割區
在 Windows 2022 伺服器中複製磁碟分割區時,目標磁碟上也必須有「未配置」空間。如果沒有此類空間,您可以使用 NIUBI 壓縮磁碟分割區來產生它。右鍵點擊目標磁碟上的大型磁碟分割區並選擇「調整大小/移動磁碟區」,在彈出視窗中將任一邊框拖向另一側。
如何使用 NIUBI Partition Editor 複製 Server 2022 磁碟區:
- 右鍵點擊來源磁碟分割區並選擇「複製磁碟區」。
- 選擇目標磁碟中的未配置空間,然後點擊「下一步」。
- 如果來源磁碟分割區中有程式正在運行,請變更此磁碟分割區的磁碟機代號,然後此代號將可用於目標磁碟分割區。
- 點擊左上角的「執行」以執行。
除了在 Windows Server 2022/2025 和先前版本 Server 2019/2016/2012/2008/2003 中克隆磁碟分割區外,NIUBI Partition Editor 還可以幫助您執行許多其他的磁碟分割區管理操作,例如壓縮、延伸、移動、合併、轉換、重組、隱藏、抹除磁碟分割區和掃描壞軌。