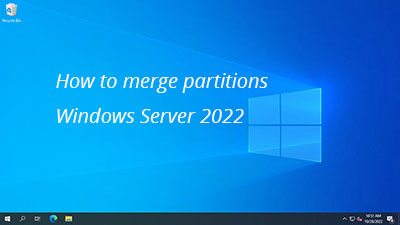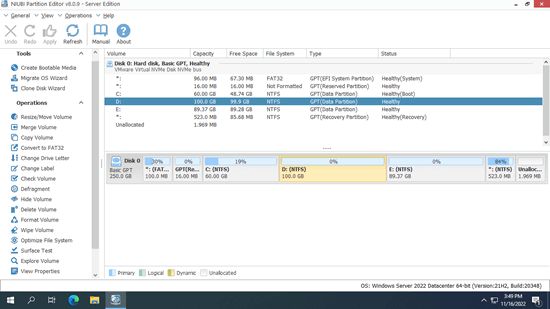有時您需要為 Windows 2022 伺服器合併磁碟分割區。例如:當C 槽快滿了時,您可能會考慮將另一個磁碟區合併到其中,這樣就會有更多可用空間。如果磁碟上有太多磁碟分割區,導致難以定位檔案,您可能也會考慮將磁碟分割區合併在一起。要在 Windows Server 2022 中合併磁碟分割區,您可以嘗試內建的磁碟管理或磁碟分割區軟體。本文介紹了使用這兩種工具在 Server 2022/2025 中合併磁碟分割區的方法。選擇適合您需求的工具。
使用 Windows 內建工具合併 Server 2022/2025 磁碟分割區
與先前版本相同,Windows Server 2022/2025 在磁碟管理中有「壓縮磁碟區」和「延伸磁碟區」功能,可協助變更磁碟分割區大小。儘管沒有「合併磁碟區」選項,但您可以間接在 Server 2022/2025 中合併 2 個磁碟分割區。然而,使用此內建工具合併伺服器磁碟分割區存在一些缺點:
- 您必須手動刪除一個磁碟分割區以獲取未配置空間,然後再合併到另一個磁碟分割區。
- 它只能將未配置空間合併到左側相鄰的磁碟分割區。
- 左側相鄰的磁碟分割區必須使用 NTFS 檔案系統格式化。
總之,您必須刪除一個磁碟分割區並合併到左側相鄰的 NTFS 磁碟分割區。要克服這些限制,您需要運行第三方軟體。
如何使用磁碟管理工具在 Windows Server 2022/2025 中合併磁碟分割區:
- 右鍵點擊右側的磁碟分割區並選擇「刪除磁碟區」。
- 右鍵點擊左側相鄰的 NTFS 磁碟分割區並選擇「延伸磁碟區」。
- 在下一個對話框中,只需點擊「下一步」直到「完成」。
還有另一個原生 diskpart 命令工具,但它與磁碟管理具有相同的限制。
使用安全的磁碟分割區軟體合併伺服器磁碟分割區
有許多第三方軟體可以幫助在 Windows Server 2022 和其他版本中合併磁碟分割區,但很少有足夠安全的。比其他工具更好,NIUBI Partition Editor 具有虛擬模式、隨意取消、1 秒回滾和熱克隆技術來保護您的系統和資料。
下載 NIUBI Partition Editor,您將看到包含磁碟分割區佈局和其他資訊的主視窗。
如何在 Windows Server 2022/2025 中合併磁碟分割區而不遺失資料:
- 右鍵點擊任一連續的磁碟分割區並選擇「合併磁碟區」。
- 在彈出視窗中,選擇頂部的兩個連續磁碟分割區,並在底部選擇目標磁碟分割區。
- 點擊左上角的執行以執行。
例如:如果您合併 C 槽和 D 槽,D 槽中的所有檔案將自動移動到 C 槽的根目錄。
有時您可能想合併不相鄰的磁碟分割區。在這種情況下,任何 Windows 內建工具都無法以任何方式幫助您。請按照以下步驟操作,我將以合併 C 槽和 E 槽為例進行介紹。
如何在 Windows Server 2022/2025 中合併不相鄰的磁碟分割區:
- 將 E 槽中的所有檔案傳輸到其他地方。在 NIUBI Partition Editor 中右鍵點擊它並選擇「刪除磁碟區」。
- 右鍵點擊 D 槽並選擇「調整大小/移動磁碟區」,在彈出視窗中將此磁碟分割區的中間向右拖曳。
- 右鍵點擊 C 槽並選擇「調整大小/移動磁碟區」,將右邊框向右拖曳以合併未配置空間。
壓縮磁碟分割區而不是合併
如果您的目標是延伸磁碟分割區,您最好壓縮另一個磁碟分割區以獲取未配置空間。無論您使用哪種工具,都會遺失一個磁碟分割區。此外,如果程式或任何 Windows 服務從 D 槽運行,您將無法刪除它。使用 NIUBI Partition Editor,您可以壓縮同一磁碟上的任何磁碟分割區而不遺失資料。因此,除了磁碟分割區大小之外,一切都與以前保持相同。請按照影片中的步驟壓縮和延伸磁碟分割區:
除了在 Windows Server 2022/2025 和先前版本中壓縮、延伸和合併磁碟分割區外,此工具還可以幫助您執行許多其他的磁碟分割區管理操作,例如複製、轉換、重組、隱藏、抹除磁碟分割區、優化檔案系統、掃描壞軌等等。