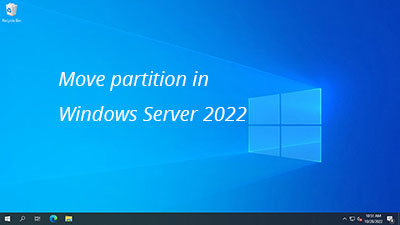您需要在 Windows Server 2022/2025 中移動磁碟分割區的原因有很多。例如:當您壓縮 D 槽後無法延伸 C 槽時,您可以將 D 槽向右移動並使未配置空間與 C 槽相鄰,這樣問題就可以解決。當系統磁碟滿了時,除了克隆或還原到更大的磁碟外,您可以將一個或多個磁碟分割區移動到另一個磁碟,並為 C 槽增加更多空間。本文介紹如何在 Windows Server 2022/2025 的磁碟上移動磁碟分割區以及如何將磁碟分割區移動到另一個磁碟。
Diskpart 無法在 Server 2022/2025 中移動磁碟分割區
與先前版本相同,Windows Server 2022 和 2025 具有內建的磁碟管理和 diskpart 命令工具來管理磁碟分割區。它們可以刪除、建立、格式化磁碟分割區,甚至可以壓縮和延伸磁碟分割區,但它們無法移動磁碟分割區。這些原生工具無法變更任何已分配磁碟分割區的起始位置。這就是為什麼它們只能從右向左壓縮磁碟分割區的原因。
要在 Windows Server 2022/2025 中從左向右壓縮磁碟分割區或移動磁碟分割區,您必須運行第三方磁碟分割區軟體。
移動磁碟分割區到左側/右側和磁碟末端
在 Server 2022/2025 中移動磁碟分割區時,起始和結束位置都將變更,此磁碟分割區中的所有檔案也將移動到新位置。這意味著存在潛在的資料遺失風險,您最好運行安全的磁碟分割區軟體來完成此任務。比其他工具更好,NIUBI Partition 具有虛擬模式、隨意取消、1 秒回滾和熱克隆技術來保護系統和資料。
在開始之前,您應該知道沒有軟體可以將一個磁碟分割區移動到另一個之上。它們可以將磁碟分割區向左或向右移動到相鄰的未配置空間。
如果您已經壓縮了 D 但無法使用磁碟管理延伸 C 槽,請按照以下步驟將磁碟分割區 D 向右移動。
如何在 Windows Server 2022/2025 中將磁碟分割區向右移動:
- 下載此工具,右鍵點擊 D: 槽並選擇「調整大小/移動磁碟區」,在彈出視窗中將 D 槽的中間向右拖曳。然後 D 槽將被移到右側,同時未配置空間將被移到左側。
- 右鍵點擊 C: 槽並執行「調整大小/移動磁碟區」,將右邊框向右拖曳以合併此未配置空間。
- 點擊左上角的「執行」以生效,完成。
觀看影片了解如何移動磁碟分割區以延伸 C 槽:
如果 C 槽和 D 槽之間有一個復原/OEM 或其他磁碟分割區,請繼續將此磁碟分割區向右移動。當未配置空間被移動到相鄰位置時,您可以輕鬆地使用此未配置空間延伸 C 槽。
如果您想在壓縮 D 後延伸 E 槽(在右側),您無需移動磁碟分割區或未配置空間即可實現。為此,右鍵點擊 E 槽並執行「調整大小/移動磁碟區」。在彈出視窗中將左邊框向左拖曳以合併此未配置空間。
如何將磁碟分割區移動到另一個磁碟
如上所述,當磁碟變滿時,除了克隆或還原到更大的磁碟外,您可以將一個或多個磁碟分割區移動到另一個磁碟。移動這些磁碟分割區後,您可以刪除它們並將磁碟空間添加到 C 槽。
將磁碟分割區移動到另一個磁碟時,目標磁碟上必須有未配置空間。如果沒有此類空間,您可以透過壓縮磁碟分割區來產生它。為此,右鍵點擊目標磁碟上的磁碟分割區並選擇「調整大小/移動磁碟區」。在彈出視窗中將任一邊框拖向另一側。
如何在 Server 2022/2025 中將磁碟分割區移動到另一個磁碟:
- 右鍵點擊磁碟分割區,例如 D: 並選擇「複製磁碟區」,在彈出視窗中選擇目標磁碟上的未配置空間。
- 編輯目標磁碟分割區的大小、位置和類型,然後點擊「完成」。
- 右鍵點擊磁碟分割區 D 並選擇「變更磁碟機代號」,將其變更為任何其他代號。
- 將複製的磁碟分割區的磁碟機代號變更為 D。
觀看影片了解如何執行此操作:
除了在 Windows Server 2022/2025 和先前版本 Server 2019/2016/2012/2008/2003 中移動磁碟分割區外,NIUBI Partition Editor 還可以幫助您執行許多其他的磁碟分割區管理操作,例如縮小、延伸、合併、轉換、重組、隱藏、抹除、優化檔案系統、掃描壞軌等等。