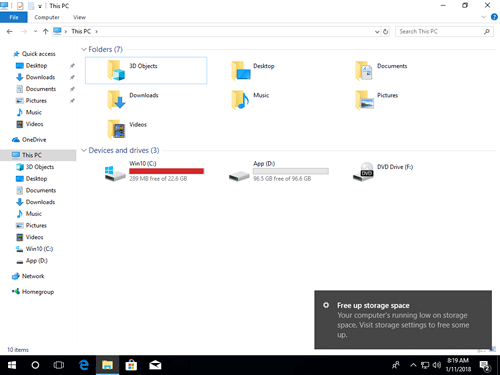La même chose avec toutes les versions précédentes, Le lecteur C se remplit Windows 10 à un certain moment, car de nombreux types de fichiers y écrivent en permanence. Lorsque le lecteur C : est presque plein, Windows 10 apparaît un message d'avertissement en bas à droite et vous demande d'activer le sens de stockage - "Le stockage de votre PC est faible. Activez le sens de stockage et Windows peut aider à libérer de l'espace. "De plus, pour alerter les utilisateurs d'ordinateurs, Windows marquer le lecteur C en rouge dans l'explorateur de fichiers. Lorsque le lecteur C est plein Windows 10 ordinateur portable/de bureau/tablette, vous feriez mieux de résoudre ce problème le plus rapidement possible. Sinon, votre ordinateur fonctionne beaucoup plus lentement, se bloque, redémarre de manière inattendue ou même se bloque. Dans cet article, je vais vous montrer comment réparer Windows 10 C conduire le problème complet rapidement et facilement.
Qu'est-ce qui prend de l'espace dans le lecteur C dans Windows 10?
Windows 10 Le lecteur C plein peut être causé par les deux Windows et applications tierces.
Windows
1. Windows Actualités
En raison de bogues techniques, de menaces de sécurité et d'autres raisons, Windows télécharger et installer automatiquement les mises à jour en continu. Une grande quantité de fichiers de mise à jour s'accumule dans le lecteur C si vous ne nettoyez pas le disque.
2. Windows service
Windows des services tels que le fichier d'échange, l'hibernation, la sauvegarde et la corbeille peuvent prendre plusieurs Go d'espace pour chaque fichier.
3. Autre Windows fichiers
Les autres fichiers tels que les fichiers temporaires, le cache et les journaux sont petits mais peuvent être en grande quantité.
Applications
1. Installation
Le chemin d'installation par défaut est dans le lecteur C, plus vous avez installé d'applications, moins d'espace libre est disponible. Certaines applications telles que les jeux, les projets, les graphiques et les vidéos consomment une grande quantité d'espace libre.
2. Chemin de sortie par défaut
Beaucoup de gens aiment utiliser les paramètres par défaut lors de l'installation de programmes, par conséquent, ces programmes produisent de nombreux fichiers dans le lecteur C. Certaines personnes disent que "mon lecteur C est soudainement plein Windows 10 ordinateur", parce que le lecteur C n'est pas gros et qu'ils y jettent tout. Vous feriez mieux d'installer des programmes et de changer le chemin de sortie associé vers une partition séparée, sinon, votre lecteur C sera plein en peu de temps même si votre ordinateur est neuf.
Comment réparer le lecteur C plein Windows 10?
Pour résoudre complètement le problème complet du lecteur C dans Windows 10 ordinateur portable/ordinateur de bureau/tablette, il existe de nombreuses méthodes, mais les 3 étapes suivantes sont les plus importantes et les plus efficaces :
- Libérer de l'espace disque
Supprimez les fichiers inutiles et indésirables du lecteur C, puis vous pouvez récupérer de l'espace disque pour que l'ordinateur continue de fonctionner correctement. De plus, il y a de l'espace disponible pour installer d'autres programmes afin de résoudre ce problème. Cette étape est très utile pour l'ordinateur qui ne nettoie jamais le disque. - Ajoutez plus d'espace libre au lecteur C
Avec partition editor logiciel, vous pouvez augmenter l'espace disque C en prenant l'espace inutilisé d'une autre partition sur le même disque. Cette étape est très important en particulier pour les ordinateurs que le lecteur C sont créés de petite taille. - Utilisez l'ordinateur correctement
L'exécution correcte de l'ordinateur est non seulement utile pour résoudre le problème de lecteur C complet, mais également pour améliorer les performances de l'ordinateur.
Étape 1 - Nettoyer le lecteur C pour récupérer de l'espace disque
Windows 10 a intégré Nettoyage de disque utilitaire pour aider libérer de l'espace disque, qui peut supprimer la plupart des fichiers inutiles et indésirables en toute sécurité et facilement.
Comment nettoyer le disque lorsque le lecteur C est plein Windows 10:
① Presse Windows + R clés, tapez cleanmgr, Puis cliquez sur OK.

② Sélectionnez C: lecteur dans la liste déroulante et cliquez sur OK.

③ Cliquez sur la case à cocher devant les fichiers que vous souhaitez supprimer et cliquez sur OK.

④ Confirmez cette opération en cliquant Supprimer les fichiers.

⑤ Répétez les étapes 1, 2 et cliquez sur Nettoyer les fichiers système en bas.
Si vous ne pouvez pas récupérer plus de 20GB espace libre dans le lecteur C, vous feriez mieux ajouter plus d'une autre partition. Sinon, cet espace libre sera rapidement consommé par les nouveaux fichiers inutiles générés. Cela signifie que le lecteur C sera plein dans Windows 10 ordinateur à nouveau dans un court laps de temps.
Étape 2 - Ajouter de l'espace libre au lecteur C à partir d'une autre partition
Pour réparer le lecteur C plein Windows 10 ordinateur, cette étape est la plus importante. Avec un logiciel de partition sécurisée, vous pouvez réduire un autre volume pour libérer de l'espace libre, puis ajouter de l'espace au lecteur C. De cette façon, votre système d'exploitation, vos programmes et tout le reste restent les mêmes qu'avant. Pour faire ça, NIUBI Partition Editor a Édition gratuite pour vous aider.
Télécharger édition gratuite NIUBI et suivez les étapes ci-dessous pour allouer plus d'espace au lecteur C.
En outre extension du lecteur C in Windows 11/10/8/7/Vista/XP, ce gestionnaire de partition gratuit vous aide à effectuer de nombreuses autres opérations telles que copier, fusionner, convertir, défragmenter, masquer, effacer la partition, analyser les secteurs défectueux, etc.
Étape 3 - Utilisez l'ordinateur correctement
Peu importe que vous utilisiez Windows 11/10 ou l'ancien Windows 8/7Vista/XP, lorsque le lecteur système C est plein, vous feriez mieux de terminer les étapes d'ajout :
- Courir Windows Nettoyage comme utilitaire de maintenance mensuelle.
- Installez de nouvelles applications sur un autre volume au lieu du lecteur C.
- Modifiez le chemin de sortie des applications vers d'autres gros volumes.
Mieux que toutes les versions précédentes, Windows 10/11 a de nouvelles fonctionnalités pour vous aider résoudre le problème d'espace disque insuffisant sur le lecteur C.
① Nettoyez le disque automatiquement
Tout d'abord, vous devez activer ce service:
- Presse Windows ainsi que le X sur le clavier, puis Paramètres
- Cliquez sur Système > Stockage
- Désactiver On sous Storage Sense sur le côté droit.

Puis clique Changez la façon dont nous libérons de l'espace automatiquement dessous.
- Sélectionnez la fréquence dans la liste déroulante.
- Sélectionnez si supprimer automatiquement les fichiers temporaires.
- Sélectionnez dans la liste déroulante pour supprimer les fichiers Corbeille ainsi que le Télécharger dossier s'ils sont là depuis plus de 1/14/30/60 jours.

② Déplacer les applications et les jeux installés
Dans toutes les versions précédentes, vous devez réinstaller tous les programmes si vous souhaitez en changer l'emplacement, mais en Windows 10, vous pouvez les déplacer directement vers une autre partition.
Suis les étapes:
- Presse Windows ainsi que le X sur le clavier, puis cliquez sur Paramètres> Applications> Applications et fonctionnalités
- Cliquez sur une application ou un jeu.
- Cliquez Move .
- Sélectionnez le nouvel emplacement dans la liste déroulante.
- Cliquez Move .
- Répétez les étapes pour déplacer d'autres éléments.

③ Enregistrer les fichiers dans un nouvel emplacement
Windows 10 a une nouvelle option pour changer l'endroit où le nouveau contenu est enregistré pour les applications, documents, musique, images et vidéos vers un autre endroit, étapes:
- Presse Windows ainsi que le X sur le clavier, puis cliquez sur Paramètres
- Cliquez Système> Stockage.
- Cliquez Changer où le nouveau contenu est enregistré sous Plus de paramètres de stockage.
- Cliquez sur la liste déroulante pour sélectionner un nouvel emplacement et cliquez sur Appliquer.

Suivez les méthodes ci-dessus, vous pouvez corriger Windows 10 C lecteur complètement problème complètement.