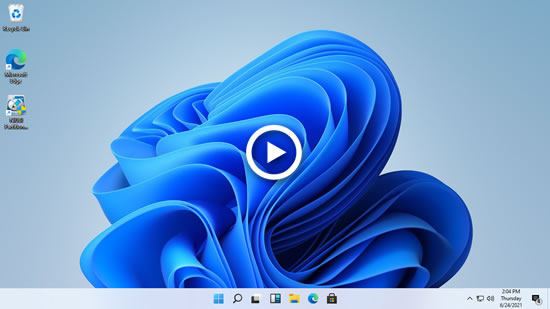Si votre disque système est GPT dans Windows 11/10 ordinateur, il y a EFI et partition de récupération. Beaucoup de gens ne savent pas à quoi ils servent et comment étendre ces partitions sans endommager le système d'exploitation. Cet article présente ce que EFI et Recovery est, pourquoi ils sont sur une position différente d'un disque, et comment étendre EFI/Partition de récupération dans Windows 11 ordinateur portable/de bureau/tablette avec outil gratuit.

Qu’est ce qu' EFI et partition de récupération dans Windows 11
EFI (Extensible Firmware Interface) partition système ou ESP est une partition sur un périphérique de stockage de données (généralement un disque mécanique traditionnel ou SSD) qui est utilisé par les ordinateurs adhérant à l'interface micrologicielle extensible unifiée (UEFI). Lorsqu'un ordinateur est démarré, UEFI Le micrologiciel charge les fichiers stockés sur l'ESP pour démarrer les systèmes d'exploitation installés et divers utilitaires.
An EFI La partition système contient plusieurs types de fichiers, notamment :
- Les chargeurs de démarrage ou les images de noyau pour tous les systèmes d'exploitation installés sur cet ordinateur.
- Fichiers de pilote de périphérique pour les périphériques matériels et utilisés par le micrologiciel au démarrage.
- Programmes utilitaires système destinés à être exécutés avant le démarrage d'un système d'exploitation.
- Fichiers de données tels que les journaux d'erreurs.
EFI partition dans Windows 11/10 est formaté avec un système de fichiers FAT atypique. Cela signifie que la spécification de ce système de fichiers est basée sur le système de fichiers FAT, mais qu'elle est indépendante de la spécification FAT d'origine. Dans Windows 11 outil de gestion de disque natif, aucun système de fichiers n'est affiché pour EFI cloison.
Récupération partition dans Windows 11/10 est une sorte de partition qui permet de restaurer les paramètres d'usine de l'ordinateur en cas de défaillance du système. Cette partition n'a pas de lettre de lecteur, aucun système de fichiers n'est affiché et seule l'option d'aide est activée dans la gestion des disques. Il existe 2 types de partitions de récupération dans Windows 11/10 ordinateurs :
- Windows Partition de récupération avec une quantité négligeable d'espace disque.
- Partition de récupération OEM définie par le fabricant de l'ordinateur (comme Lenovo, Dell ou HP). Il occupe une quantité importante d'espace disque car il contient les paramètres du fabricant pour les pilotes d'application et d'autres éléments qui vous permettent de restaurer ces paramètres par défaut.
Comment créer EFI/ Partition de récupération sur un emplacement différent d'un disque
Dans certaines Windows 11 ordinateur, EFI la partition est à l'avant du disque mais la partition de récupération est à la fin du disque. Dans certains ordinateurs, EFI la partition est à l'avant d'un disque et la partition de récupération est au milieu. Dans certains autres ordinateurs, EFI et la partition de récupération sont adjacentes et à la fin du disque.
Pourquoi y a-t-il une telle différence et si cela a un impact sur les performances de l'ordinateur ? En fait, peu importe où ces partitions sont créées. Windows 11 ne peut pas prolonger la récupération/EFI partition avec gestion de disque native. Mais avec un logiciel de partition de disque, vous pouvez redimensionner/déplacer/étendre EFI et partition de récupération in Windows 11 ordinateur portable/de bureau/tablette sans endommager le système.
Où créer EFI/ Partition de récupération lors de l'installation Windows 11:
1. S'il n'y a pas de partition sur le disque et que tout l'espace disque est "non alloué", après l'installation Windows 11, EFI et une partition MSR (Microsoft System Reserved) est créée à l'avant de ce disque. La partition de récupération est créée à la fin du disque.
Conseils: La partition MSR est vide et peut être supprimée en toute sécurité. La gestion des disques n'affiche pas la petite partition MSR. Pour le supprimer, vous devez exécuter un logiciel tiers.
2. Si vous avez créé plusieurs partitions et sélectionnez la première à installer Windows 11, EFI et les partitions MSR sont également créées à l'avant de ce disque. Mais la partition de récupération est créée derrière le lecteur C:, les autres partitions se trouvent à la fin du disque.
3. Si vous avez Windows 10 sur un disque MBR avant et converti ce disque en GPT, après la mise à jour vers Windows 11, EFI et la partition de récupération sera créée derrière le lecteur C:. Si vous réduisez le lecteur C pour créer plus de partitions dans la gestion des disques, les deux EFI et les partitions de récupération sont à la fin du disque.
Remarque: si vous avez activé UEFI dans le BIOS, vous ne pouvez pas installer Windows 11 sur un disque MBR jusqu'à la suppression de toutes les partitions existantes. Si vous installez Windows 11 sur le disque MBR avec une partition existante, vous recevrez le message d'erreur "Windows ne peut pas être installé sur ce disque. Le disque sélectionné a une table de partition MBR. Au EFI , Windows ne peut être installé que sur des disques GPT.".
Comment prolonger EFI et partition de récupération dans Windows 11
Comme je vous le montre ci-dessus, EFI et les partitions de récupération pourraient être sur n'importe quelle position dans un Windows 11 ordinateur, je ne peux donc pas vous donner les étapes exactes pour étendre Recovery/EFI partition dans Windows 11. Mais vous pouvez suivre la méthode universelle ci-dessous.
Comment étendre la récupération/EFI partition dans Windows 11 sans perdre de données :
- Télécharger NIUBI Partition Editor Édition gratuite. Si la EFI ou la partition de récupération est sur la gauche, réduisez sa partition adjacente droite et créez de l'espace non alloué sur la gauche. Si l' EFI ou la partition de récupération est à droite, réduisez sa partition adjacente à gauche et créez de l'espace non alloué sur la droite. Pour réduire la partition adjacente, faites un clic droit dessus dans NIUBI et exécutez "Redimensionner/Déplacer", faites glisser une bordure vers l'autre dans la fenêtre contextuelle.
- Après avoir obtenu un espace non alloué contigu de chaque côté, cliquez avec le bouton droit sur le EFI ou Récupération dans NIUBI et relancez "Redimensionner/Déplacer". Faites glisser une bordure opposé à l'autre pour fusionner cet espace non alloué.
- S'il y a une troisième partition au milieu du EFI/Recovery partition et Unallocated space, faites un clic droit sur la partition du milieu et lancez "Redimensionner/Déplacer", faites glisser le milieu de cette partition, vous pouvez alors la déplacer vers la gauche ou vers la droite. Suivez ensuite 2 pour étendre EFI/Partition de récupération.
Pour mieux vous montrer comment étendre EFI/Partition de récupération dans Windows 11/10 ordinateur, il existe plusieurs vidéos avec une disposition de partition différente. Suivez la méthode correspondante en fonction de votre propre disposition de partition.
1. Quand EFI la partition est à l'avant du disque, le lecteur C est au milieu et la partition de récupération est à la fin du disque :
La partition réservée Microsoft est vide et peut être supprimée en toute sécurité.
2. Quand EFI la partition est à l'avant du disque, le lecteur C et la partition de récupération sont au milieu, les autres partitions sont à la fin du disque :
3. Quand les deux EFI et les partitions de récupération sont à la fin du disque :
Il n'y a pas de partition "System Reserved" sur le disque GPT. Le disque GPT dans la vidéo a été converti à partir d'un disque MBR.
En plus d'étendre EFI/Partition de récupération dans Windows 11/10 ordinateur, NIUBI Partition Editor vous aide à effectuer de nombreuses autres opérations de gestion de partition de disque. Il a une édition gratuite pour Windows 11/10/8/7/Utilisateurs d'ordinateurs personnels Vista/XP.