Lorsque le système C: le lecteur est manquer d'espace, vous pouvez nettoyer le lecteur C pour supprimer les fichiers inutiles et indésirables. De Microsoft Windows 98, il existe déjà un utilitaire de nettoyage de disque natif pour aider à accomplir cette tâche. Mais différent des autres versions, beaucoup de gens trouvent Le nettoyage de disque est manquant in Windows Server 2008 (R2). Étant donné que le nettoyage de disque n'est pas activé dans Windows Server 2008 par défaut, donc avant d'exécuter le nettoyage de disque dans Server 2008 (R2), vous devez l'installer ou l'activer vous-même. Cet article présente comment ajouter/activer le nettoyage de disque in Windows Server 2008 (R2) et comment libérer de l'espace disque avec cet outil natif.

1. Comment installer / activer le nettoyage de disque dans Windows Server 2008
Il y a deux façons d'activer le nettoyage de disque dans Windows Server 2008 (R2) :
- Copiez des fichiers à partir de WinSxS
- Installer avec Desktop Experience
Option: Ajouter/Activer le nettoyage de disque dans Server 2008 R2 sans redémarrage
Les fichiers à copier à partir de WinSxS sont différents sur Windows Server 2008 et R2, vous devriez donc d'abord vérifier la version du serveur. presse Windows + R sur votre clavier pour démarrer Exécuter, tapez winver et appuyez sur Entrer.
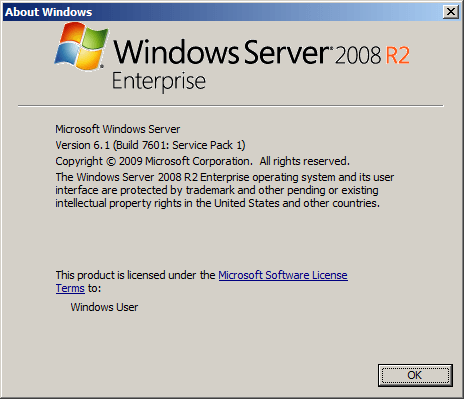
Copiez les fichiers WinSxS dans Windows Server 2008 x64:
1. Cliquez Accueil menu, clic droit Invite de commandes en haut et sélectionnez Exécuter en tant qu'administrateur.
2. Collez la commande ci-dessous et appuyez sur Entrée:
copy C:\Windows\winsxs\amd64_microsoft-windows-cleanmgr_31bf3856ad364e35_6.0.6001.18000_none_c962d1e515e94269\cleanmgr.exe C:\Windows\System32\
3. Collez la commande:
copy C:\Windows\winsxs\amd64_microsoft-windows-cleanmgr.resources_31bf3856ad364e35_6.0.6001.18000_en-us_b9f50b71510436f2\cleanmgr.exe.mui C:\Windows\System32\en-US\
Copiez les fichiers WinSxS dans Windows Server 2008 x64 R2 :
1. course Invite de commandes en tant qu'administrateur
2. Collez la commande:
copy C:\Windows\winsxs\amd64_microsoft-windows-cleanmgr_31bf3856ad364e35_6.1.7600.16385_none_c9392808773cd7da\cleanmgr.exe C:\Windows\System32\
3. Collez la commande:
copy C:\Windows\winsxs\amd64_microsoft-windows-cleanmgr.resources_31bf3856ad364e35_6.1.7600.16385_en-us_b9cb6194b257cc63\cleanmgr.exe.mui C:\Windows\System32\en-US\
Option: Installez le nettoyage de disque dans Windows Server 2008 (r2) avec d'autres composants
Étape 1: Cliquez Gestionnaire de serveur en bas à gauche à côté de Accueil menu.

Étape 2: Cliquez Fonctionnalités: en haut à gauche puis Ajouter des fonctionnalités sur la droite.

Étape 3: Cochez la case devant Expérience de bureau. L'assistant d'ajout de fonctionnalités vous demandera d'installer les services d'encre et d'écriture manuscrite si vous ne l'avez pas déjà installé, cliquez sur Ajouter les fonctionnalités requises.
2. Comment nettoyer le lecteur C dans Server 2008 (R2) avec nettoyage de disque
Il y a 3 façons d'exécuter le nettoyage de disque dans Windows Server 2008 (R2):
① Presse Windows + R ensemble sur votre clavier, tapez cleanmgr et appuyez sur Entrer, alors le lecteur C: est sélectionné par défaut, cliquez sur OK continuer.

La 2ème et la 3ème manière ne sont valables qu'après avoir installé le nettoyage de disque dans Windows Server 2008 avec l'expérience de bureau.
Server 2008 L'outil de nettoyage de disque calculera la quantité d'espace pouvant être libérée sur le lecteur C (ou un autre que vous avez sélectionné), puis répertoriera les fichiers inutiles dans la fenêtre suivante.
Tous ces fichiers peuvent être sélectionnés et supprimés en toute sécurité, cliquez sur n'importe quel type de fichiers, vous verrez sa description en bas.
Cliquez sur OK pour commencer le nettoyage. Une fois l'opération terminée, répétez l'opération pour Nettoyer les fichiers système.

3. Étape supplémentaire après le nettoyage du disque dans Server 2008
Windows Server 2008 L'utilitaire de nettoyage de disque est facile à utiliser, rapide et capable d'éliminer en toute sécurité les types de fichiers inutiles/indésirables les plus courants. Pour les serveurs qui ne libèrent jamais de disque, cela peut vous aider à récupérer plusieurs gigaoctets d'espace.
Cependant, l'espace libre sera rapidement consommé par les nouveaux fichiers indésirables générés, vous feriez donc mieux ajouter plus d'espace au lecteur C et développez-le aussi grand que possible. Sinon, le lecteur C sera se rassasier encore dans peu de temps. Cette étape est très importante mais beaucoup de gens ne le savent pas.
S'il y a de l'espace libre dans une autre partition sur le même disque, suivez les étapes de la vidéo pour réduire cette partition et développer le lecteur C:
Si votre disque système est petit et qu'il n'y a pas beaucoup d'espace libre, vous pouvez cloner un disque sur un plus grand et développez le lecteur C avec de l'espace disque supplémentaire :
Outre la réduction, le déplacement, l'extension et la copie de la partition de disque, NIUBI Partition Editor aide à fusionner, convertir, défragmenter, effacer, masquer, analyser la partition, optimiser le système de fichiers et bien plus encore.







