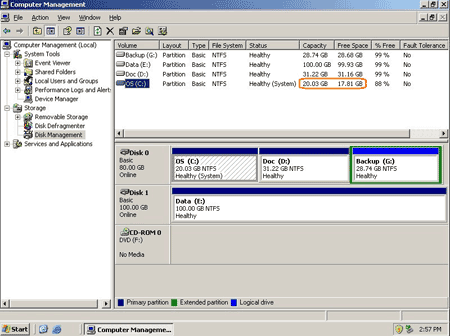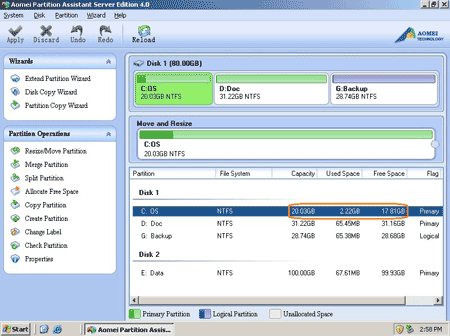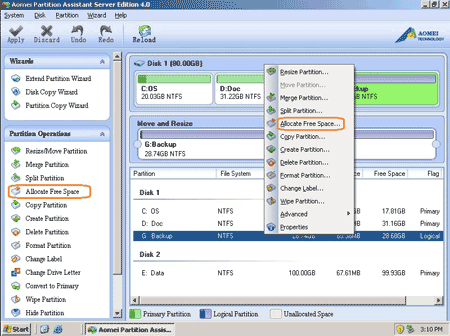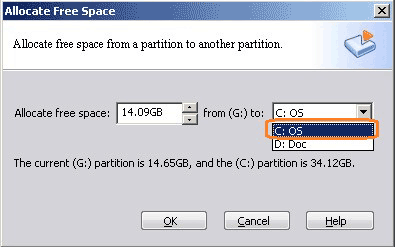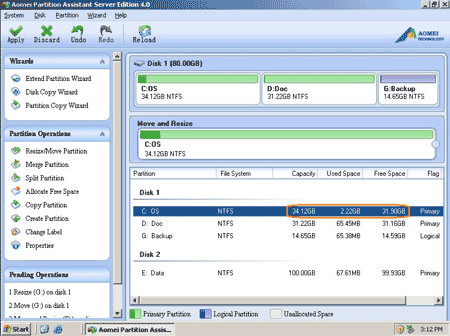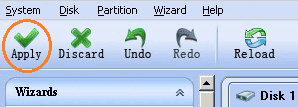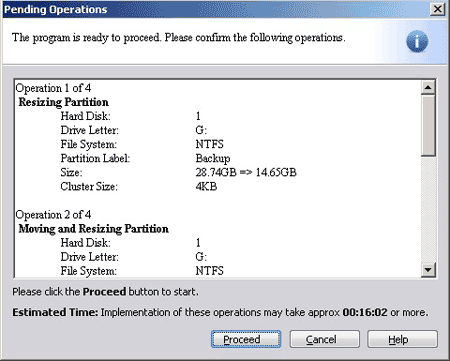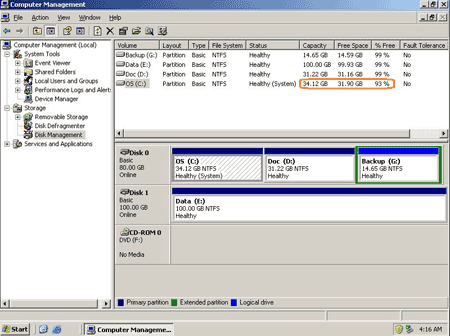Les disques durs d'aujourd'hui offrent une quantité d'espace à couper le souffle. Mais quelle que soit la taille de votre disque, vous serez étonné de la rapidité avec laquelle les installations d'applications, les caches de navigateur et les fichiers temporaires peuvent occuper votre espace libre et encombrer votre système. Tôt ou tard, vous verrez le Windows avertissement d'espace disque insuffisant.
Symptôme de faible espace disque
Windows XP et Server 2003 affichent l'avertissement d'espace disque insuffisant comme suit: "Vous manquez d'espace disque sur le disque local (C :). Pour libérer de l'espace sur ce lecteur en supprimant les fichiers anciens ou inutiles, cliquez ici."
Les risques du manque d'espace dans le lecteur C
Peu importe que vous soyez PC ou Windows Server utilisateurs, vous devez résoudre le problème de disque hors de l'espace immédiatement, car cela causera de nombreux problèmes, tels que:
- Le système fonctionne extrêmement lentement.
- Vous ne pouvez installer aucune application ou Windows mettre à jour à nouveau.
- Le système peut se bloquer s'il n'y a pas d'espace disque disponible.
Vous pouvez envisager de libérer de l'espace avec la fonction de nettoyage de disque en cliquant sur la fenêtre contextuelle Espace disque faible. Cet outil analysera vos lecteurs et recherchera les fichiers que vous pouvez effacer en toute sécurité. Une autre option consiste à supprimer certaines applications, mais n'essayez pas de supprimer Windows les fichiers que vous ne connaissez pas.
Généralement, ces outils ne peuvent pas vous aider, car ils ne peuvent libérer qu'un peu d'espace libre, donc cet avertissement d'espace disque faible apparaîtra plus tard. La meilleure idée est d'étendre la partition de démarrage, c'est-à-dire de réduire une autre partition de données et d'obtenir de l'espace non alloué, puis étendre la partition de démarrage. Comme de nombreux utilisateurs de serveurs veulent savoir quel outil est le meilleur et comment étendre la partition de démarrage dans Windows 2003 serveur, donc dans cet article, je vais partager mon expérience, j'espère que cela pourra aider les personnes qui ont le même problème.
Comment étendre la partition de démarrage dans Windows Serveur 2003?
Différent avec Windows 2008 Server, vous ne pouvez pas étendre ou réduire la partition sous Gestion des disques, mais il y a encore deux choix pour Server 2003 étendre la partition de démarrage: Ligne de commande Diskpart ou tierce partie Logiciel de partition de serveur. La ligne de commande Diskpart est fournie par Microsoft et elle est gratuite, mais en raison de nombreux inconvénients, peu de gens utilisent cet utilitaire pour étendre la partition de démarrage de Server 2003. Pour en savoir plus, veuillez vous référer comment étendre la partition Server 2003 avec Diskpart. Avec professionnel Logiciel de partition de serveur, vous pouvez facilement redimensionner, fusionner, étendre la partition sur Windows Server, il vous suffit de glisser-déplacer sur sa carte de disque et toutes les opérations peuvent être prévisualisées et annulées.
Étendre la partition de démarrage de Server 2003 avec le logiciel de partition de serveur
Comme le meilleur Partition Magic Server alternative, Partition Assistant Server est un tout-en-un Windows solution de partition et boîte à outils de gestion de disque fiable. Il effectue la maintenance nécessaire de la partition du disque dur et minimise les temps d'arrêt du serveur pour augmenter l'efficacité de Windowsadministration système basée sur. Avec la fonction de redimensionnement à chaud, vous pouvez étendre la partition de démarrage NTFS dans Windows 2003 sans redémarrer le serveur.
Étapes pour étendre la partition de démarrage dans Windows 2003
Vérifiez la disposition de la partition de disque sous Gestion des disques. (Cliquez avec le bouton droit sur 'Poste de travail'> 'Gérer'> 'Stockage'> 'Gestion des disques'.
Étape 1: Lancement Serveur Assistant de partition, vous verrez tous les disques et partitions connectés à votre serveur et l'espace libre, l'espace utilisé et les autres propriétés de chaque partition.
Cliquez avec le bouton droit de la souris sur la partition que vous souhaitez réduire et sélectionnez «Allouer de l'espace libre», ou cliquez sur le raccourci de fonction dans le panneau de gauche «Opérations de partition».
Étape 2: Dans la fenêtre contextuelle, sélectionnez la quantité d'espace libre à réduire et le lecteur auquel ajouter de l'espace libre.
Après avoir cliqué sur OK, l'espace libre de 14.09 Go a diminué par rapport à G: et ajouté au lecteur C.
Cliquez sur "Appliquer" en haut à gauche pour procéder à l'opération de redimensionnement.
Dans la fenêtre contextuelle, vous verrez toutes les opérations en attente.
S'il n'y a pas d'erreur, cliquez sur «Continuer», après plusieurs minutes, le redimensionnement de la partition est terminé. Vérifiez la gestion des disques.
Remarque: ce logiciel de partition de serveur est commercial (gratuit pour le serveur), si vous avez besoin de cet outil, vous devez acheter, téléchargez cet essai magique du serveur et vérifiez comment cela fonctionne.