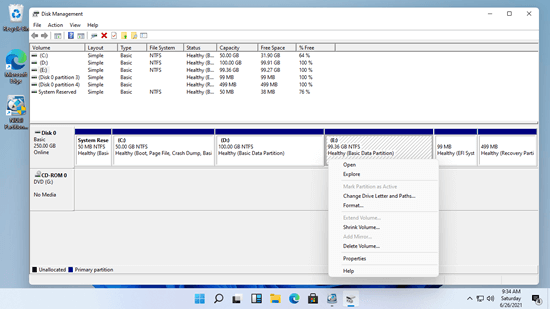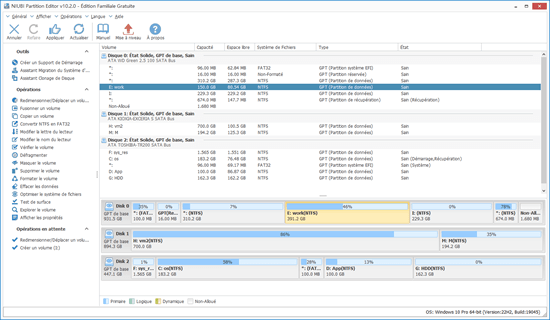Le périphérique de stockage est un composant indispensable d'un ordinateur, que vous utilisiez un SSD, un disque dur mécanique ou une matrice RAID. Avant d'enregistrer des fichiers sur un nouveau disque dur, vous devez initialiser ce disque, créer des partitions dessus, puis formater les partitions avec un système de fichiers. Après avoir utilisé un ordinateur Windows 11 pendant un certain temps, vous constaterez peut-être que la taille de partition prévue n'est pas la meilleure. Par exemple : 1, la partition système C est trop petite et devient pleine. 2, il n'y a qu'une seule partition sur un disque mais vous en avez besoin de plus pour enregistrer différents types de fichiers. 3, il y a trop de partitions sur un disque et cela rend difficile la recherche de fichiers. Pour résoudre ces problèmes et mieux gérer les partitions de disque, vous avez besoin d'un gestionnaire de partitions de disque fiable pour l'ordinateur Windows 11. Cet article présente le gestionnaire de partitions gratuit natif de Windows 11 et le meilleur logiciel de partition gratuit pour les ordinateurs portables, de bureau et tablettes Windows 11.

Gestionnaire de partitions gratuit natif dans Windows 11
Comme la version précédente Windows 10, il existe un gestionnaire de partitions gratuit natif dans Windows 11. Appuyez simultanément sur Windows + X sur votre clavier, puis vous verrez Gestion des disques dans la liste. Après avoir ouvert ce gestionnaire de disques dans Windows 11, cliquez avec le bouton droit sur chaque partition ou sur l'avant d'un disque, puis vous verrez toutes les opérations, les opérations indisponibles sont grisées.
Dans Gestion des disques Windows 11, vous pouvez initialiser un nouveau disque dur, créer un nouveau volume avec de l'espace non alloué. Supprimer, formater et changer la lettre de lecteur d'une partition allouée.
Ce gestionnaire de partitions gratuit natif de Windows 11 peut redimensionner la partition NTFS sans perdre de données (pas à 100 %). Plus précisément, il peut réduire la partition NTFS pour créer un nouveau volume et étendre la partition NTFS en supprimant son volume contigu à droite. Si vous souhaitez étendre une partition en réduisant une autre, la Gestion des disques ne peut pas vous aider.
Pour un disque dur, la Gestion des disques de Windows 11 peut convertir un disque entre MBR et GPT, mais vous devez supprimer au préalable tous les volumes sur ce disque. Il peut convertir un disque de base en disque dynamique, mais il ne peut pas reconvertir un disque dynamique en disque de base sans perte de données.
Comparé au gestionnaire de partitions gratuit natif de Windows 11, le logiciel de partition de disque tiers est beaucoup plus puissant. Il existe un logiciel de partition gratuit pour Windows 11 ordinateur portable, de bureau et tablette.
Meilleur logiciel de partition gratuit pour ordinateur Windows 11
Il existe de nombreux logiciels de partition gratuits pour Windows 11/10/8/7/Vista/XP, alors lequel est le meilleur ? L'interface graphique des logiciels de partition de disque est différente mais les fonctions sont similaires. La capacité de protection des données est la plus importante pour les logiciels de partition, car il existe un risque potentiel de dommages au système/à la partition lors de la modification de la partition de disque. Mieux que d'autres outils, NIUBI Partition Editor dispose d'une technologie de protection des données plus puissante et d'autres avantages.
1. Propre et sûr
NIUBI Partition Editor Édition Gratuite est 100 % propre, sans publicité ni plugins groupés. Contrairement à d'autres logiciels de partition gratuits qui désactivent de nombreuses fonctionnalités, l'édition gratuite de NIUBI est identique à l'édition commerciale, à l'exception du manque de la restauration en 1 seconde et du générateur de supports de démarrage.
2. Mode virtuel
Contrairement à la Gestion des disques qui applique les modifications immédiatement, NIUBI Partition Editor est conçu pour fonctionner d'abord en mode virtuel. Vous pouvez prévisualiser, annuler et refaire les opérations en attente. Les partitions de disque réelles ne seront pas modifiées tant que vous n'aurez pas cliqué sur Appliquer pour confirmer.
3. Annuler à volonté
C'est une technologie unique de NIUBI. Si vous avez appliqué des modifications avec un autre logiciel, vous ne pouvez pas annuler les opérations en cours au début ou après 50 %, même si vous avez fait une erreur. NIUBI Partition Editor peut annuler les opérations à n'importe quelle progression rapidement et en toute sécurité.
4. Restauration en 1 seconde
C'est une autre technologie unique de NIUBI Partition Editor. S'il détecte un problème matériel ou une erreur logicielle connue, il est capable de ramener automatiquement et en un clin d'œil votre ordinateur à son état d'origine.
5. Beaucoup plus rapide
Lorsque vous réduisez une partition vers la droite ou déplacez une partition, tous les fichiers de cette partition doivent être déplacés vers de nouveaux emplacements. Cela prend beaucoup de temps s'il y a une grande quantité de fichiers. NIUBI est 30 % à 300 % plus rapide grâce à son algorithme spécial de déplacement de fichiers.
6. Boîte à outils tout-en-un
Ce logiciel de partition gratuit prend en charge Windows 11/10/8/7/Vista/XP. Il peut gérer tous les types de disques durs, SSD, RAID. VMware, Hyper-V, clé USB et cartes mémoire. La plupart des exigences de gestion de disque et de partition peuvent être satisfaites.
Télécharger ce gestionnaire de partitions gratuit sur un ordinateur Windows 11, vous verrez tous les périphériques de stockage avec la structure des partitions et d'autres informations sur la droite. Cliquez avec le bouton droit sur chaque partition ou sur l'avant d'un disque pour voir les opérations disponibles.
Pour une seule partition:
- Redimensionner le volume (réduire et étendre)
- Déplacer l'emplacement de la partition
- Fusionner deux volumes adjacents en 1 étape
- Copier vers l'espace non alloué
- Convertir en partition logique ou principale
- Convertir NTFS en FAT32
- Optimiser le système de fichiers
- Changer la lettre de lecteur (par exemple D:)
- Changer l'étiquette (ajouter ou modifier un nom)
- Définir la partition active
- Vérifier l'intégrité du système de fichiers
- Défragmenter pour améliorer les performances
- Masquer dans l'Explorateur de fichiers
- Supprimer (les fichiers peuvent être récupérés)
- Formater le volume pour une nouvelle utilisation
- Effacer (effacer définitivement les données)
- Test de surface
- Explorer (afficher les fichiers/dossiers avec le répertoire)
- Afficher les propriétés
Pour l'ensemble du disque:
- Initialiser
- Changer l'état en hors ligne ou en ligne
- Définir l'attribut lecture seule
- Effacer le disque (ne peut pas être récupéré)
- Test de surface
- Afficher les propriétés
- Cloner le disque pour migrer les données et le système d'exploitation
- Convertir un disque MBR en GPT
- Supprimer toutes les partitions
- Nettoyer le disque
Pour l'espace non alloué:
- Créer un ou plusieurs volumes
- Effacer les données qu'il contient
- Test de surface (analyser les secteurs défectueux)
- Afficher les propriétés (paramètres détaillés)
Pourquoi ne pas télécharger et essayer ce logiciel de partition gratuit sur votre ordinateur portable, de bureau ou tablette Windows 11/10/8/7 ? Regardez la vidéo comment utiliser ce gestionnaire de partitions gratuit sur votre ordinateur.