Le partizioni del disco vengono assegnate durante l'installazione del sistema operativo o dai produttori di computer. Molte persone chiedono se è possibile riallocare lo spazio su disco senza perdere dati. In questo articolo, introdurrò come allocare più spazio all'unità C in Windows 10/11 senza perdere programmi e dati. Per allocare spazio libero all'unità C Windows 10/11 computer da un'altra partizione, è possibile utilizzare lo strumento di gestione del disco nativo o software di terze parti. Selezione dello strumento e del metodo corrispondenti in base alla configurazione della partizione del disco.
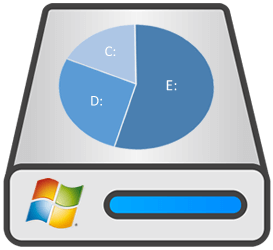
Assegna spazio all'unità C Windows 10/11 senza software
Lo stesso con il precedente Windows 7, Windows 10/11 è integrato Strumento di gestione del disco . È in grado di creare, eliminare, formattare, ridurre ed estendere le partizioni. Alcune persone hanno provato a ridurre la partizione D/E e hanno ottenuto spazio non allocato, ma non ci sono riusciti aggiungi spazio non allocato all'unità C.. Perché Gestione disco può estendere una partizione solo quando c'è contiguo spazio non allocato sulla destra. Se riduci l'unità D e qualsiasi altro volume con Gestione disco, lo spazio non allocato è sempre non adiacente a C drive, quindi, Estendi volume è disabilitato per unità C.
Per allocare lo spazio inutilizzato all'unità C in Windows 10/11, se non si desidera utilizzare alcun software, è necessario eliminare l'unità D (o E) per ottenere spazio non allocato contiguo. Inoltre, questa partizione adiacente deve essere la stessa Primario con azionamento C. Se lo è D logico drive, Gestione disco non può aiutarti in alcun modo.
Come allocare spazio all'unità C Windows 10/11 con Gestione disco:
- Rassegna Stampa Windows + X sulla tastiera e selezionare Gestione disco.
- Fare clic con il tasto destro del mouse D e seleziona Elimina volume.
- Fare clic con il tasto destro del mouse C e seleziona Estendi volume, fare clic su Avanti nella finestra pop-up.
- Segui la procedura guidata di estensione del volume tramite diversi clic.
- In Windows 7, premere Windows + R, ingresso diskmgmt.msc e premere Invio per aprire Gestione disco.
- Perderai i dati se dimentichi di trasferire i file prima di eliminare D.
Assegna spazio libero all'unità C Windows 10/11 dall'unità D
Se vuoi allocare spazio libero su C, entra Windows 10/11 senza eliminare la partizione, è necessario un software di terze parti. Meglio di Windows Gestione disco, NIUBI Partition Editor può rendere attivo lo spazio non allocato lato sinistro o destro quando si riduce una partizione. Può aggiungere spazio non allocato a partizioni contigue e non adiacenti sullo stesso disco. Per fare ciò, devi solo trascinare e rilasciare sulla mappa del disco. A Windows 11/10/8/7/Vista/XP utenti di computer domestici, c'è edizione gratuita. Scaricare
Come allocare più spazio per l'unità C in formato Windows 11/10/8/7 con NIUBI:
Passo: 1 Fare clic con il tasto destro sulla partizione adiacente D e seleziona "Volume Ridimensiona/Sposta", trascinare bordo sinistro verso destra nella finestra pop-up.
Passo: 2 Partizione clic destro C e seleziona "Volume Ridimensiona/Sposta"di nuovo, trascina bordo destro verso destra.
Questo software è progettato per funzionare modalità virtuale, per riallocare le partizioni del disco reale, ricordarsi di fare clic Applica in alto a sinistra per confermare ed eseguire.
Assegna più spazio all'unità C Windows 10/11 dal volume non adiacente
Se non c'è abbastanza spazio libero nell'unità D adiacente, puoi allocare spazio libero all'unità C da qualsiasi non adiacente partizione sullo stesso disco. Segui i passaggi seguenti:
Passo: 1 Fare clic con il tasto destro del mouse E e selezionare "Ridimensiona/Sposta volume", trascinare il bordo sinistro verso destra per restringerlo e creare Spazio non allocato sul lato sinistro.
Passo: 2 Fare clic con il tasto destro del mouse D e selezionare "Ridimensiona/Sposta volume", trascinare mezzo di D drive verso destra nella finestra pop-up. Quindi, lo spazio non allocato verrà spostato dall'altra parte.

Passo: 3 Fare clic con il tasto destro del mouse C e seleziona nuovamente "Ridimensiona/Sposta volume", trascina il bordo destro verso destra per unire lo spazio non allocato.
Riallocare lo spazio sull'unità C con un altro disco mediante clonazione
Se non ci sono altri volumi o non c'è abbastanza spazio libero sullo stesso disco, il metodo sopra non è valido. Perché la dimensione di un disco è fissa e nessun software può spostare lo spazio libero da un disco diverso. In tal caso, puoi clonare il disco su uno più grande e unità di ripartizione con spazio su disco aggiuntivo. Segui i passi nel video. Oltre ad allocare spazio libero all'unità C in Windows 11/10/8/7/Vista/XP, NIUBI Partition Editor ti aiuta a fare molte altre operazioni come unire, spostare, convertire, nascondere, deframmentare, cancellare, scansionare settori danneggiati.





