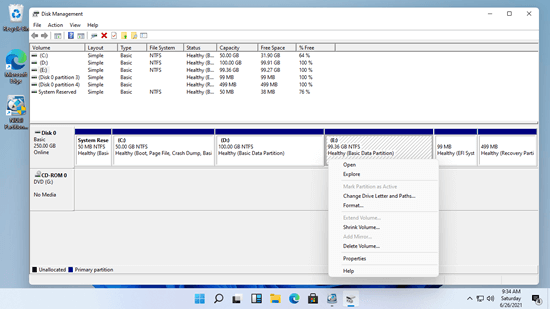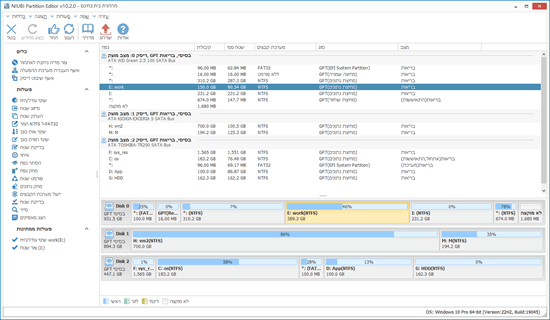התקן האחסון הוא רכיב חיוני במחשב, לא משנה אם אתה משתמש ב-SSD, HDD מכני או מערך RAID. לפני שמירת קבצים בדיסק קשיח חדש לגמרי, עליך לאתחל דיסק זה, ליצור עליו מחיצות ולאחר מכן לאתחל מחיצות עם מערכת קבצים. לאחר הפעלת מחשב Windows 11 למשך תקופה מסוימת, ייתכן שתגלה שגודל המחיצה המתוכנן אינו הטוב ביותר. לדוגמה: 1, מחיצת המערכת C קטנה מדי ומתמלאת. 2, יש רק מחיצה אחת בדיסק אבל אתה צריך יותר כדי לשמור סוגים שונים של קבצים. 3, יש יותר מדי מחיצות בדיסק וזה מקשה על מציאת קבצים. כדי לפתור בעיות אלה ולנהל טוב יותר את מחיצות הדיסק, אתה צריך מנהל מחיצות דיסק אמין עבור מחשב Windows 11. מאמר זה מציג את מנהל המחיצות החינמי המקומי ב-Windows 11 ואת תוכנת המחיצות החינמית הטובה ביותר עבור מחשב נייד, שולחני וטאבלט של Windows 11.
מנהל מחיצות חינמי מקומי ב-Windows 11
בדומה לגרסה הקודמת Windows 10, יש מנהל מחיצות חינמי מקומי ב-Windows 11. לחץ על Windows + X יחד במקלדת ואז תראה את ניהול דיסק ברשימה. לאחר פתיחת מנהל הדיסק הזה ב-Windows 11, לחץ באמצעות לחצן העכבר הימני על כל מחיצה או על חזית הדיסק ואז תראה את כל הפעולות, פעולות לא זמינות מוצגות באפור.
ב-ניהול דיסק של Windows 11, אתה יכול לאתחל דיסק קשיח חדש לגמרי, ליצור אמצעי אחסון חדש עם שטח לא מוקצה. למחוק, לפרמט ולשנות אות כונן של מחיצה מוקצית.
מנהל מחיצות חינמי מקומי זה ב-Windows 11 יכול לשנות את גודל מחיצת NTFS מבלי לאבד נתונים (לא 100%). ליתר דיוק, הוא יכול לכווץ מחיצת NTFS כדי ליצור אמצעי אחסון חדש, ולהרחיב מחיצת NTFS על ידי מחיקת אמצעי האחסון הסמוך שלה בצד ימין. אם ברצונך להרחיב מחיצה על ידי כיווץ מחיצה אחרת, ניהול דיסק אינו יכול לעזור לך.
לדיסק קשיח, ניהול דיסק של Windows 11 יכול להמיר דיסק בין MBR ל-GPT, אך עליך למחוק תחילה את כל אמצעי האחסון בדיסק זה. הוא יכול להמיר דיסק בסיסי לדינמי, אך אינו יכול להמיר דיסק דינמי בחזרה לבסיסי מבלי לאבד נתונים.
בהשוואה למנהל מחיצות חינמי מקומי ב-Windows 11, תוכנת מחיצות דיסק של צד שלישי חזקה הרבה יותר. קיימת תוכנת מחיצות חינמית עבור Windows 11 למחשב נייד, שולחני וטאבלט.
תוכנת המחיצות החינמית הטובה ביותר למחשב Windows 11
קיימות תוכנות מחיצות חינמיות רבות עבור Windows 11/10/8/7/Vista/XP, אז איזו מהן היא הטובה ביותר? ממשק המשתמש הגרפי של תוכנות מחיצות הדיסק שונה אך הפונקציות דומות. יכולת הגנת הנתונים היא החשובה ביותר עבור תוכנת מחיצות, מכיוון שקיים סיכון פוטנציאלי לנזק למערכת/למחיצה בעת שינוי מחיצת הדיסק. טוב יותר מכלים אחרים, NIUBI Partition Editor כולל טכנולוגיית הגנת נתונים חזקה יותר ויתרונות אחרים.
1. נקי ובטוח
NIUBI Partition Editor מהדורה חינמית היא 100% נקייה ללא פרסומות או תוספים כלולים. בניגוד לתוכנות מחיצות חינמיות אחרות המשביתות יכולות רבות, מהדורת NIUBI החינמית זהה למהדורה המסחרית למעט היעדר Rollback של שנייה אחת ובונה מדיה ניתנת לאתחול.
2. מצב וירטואלי
בניגוד לניהול דיסק המחיל שינויים באופן מיידי, NIUBI Partition Editor מתוכנן לעבוד תחילה במצב וירטואלי. ניתן לצפות בתצוגה מקדימה, לבטל ולבצע מחדש את הפעולות הממתינות. מחיצות דיסק אמיתיות לא ישתנו עד שתלחץ על Apply כדי לאשר.
3. בטל כרצונך
זוהי טכנולוגיה ייחודית של NIUBI. אם החלת שינויים באמצעות תוכנה אחרת, אינך יכול לבטל את הפעולות המתמשכות בהתחלה או מעל 50% גם אם עשית טעות. NIUBI Partition Editor יכול לבטל את הפעולות בכל התקדמות במהירות ובבטחה.
4. רולבק של שנייה אחת
זוהי טכנולוגיה ייחודית נוספת של NIUBI Partition Editor. אם הוא מזהה בעיית חומרה או שגיאת תוכנה ידועה, הוא מסוגל להחזיר את המחשב למצב המקורי באופן אוטומטי ובזק.
5. הרבה יותר מהר
כאשר אתה מכווץ מחיצה ימינה או מזיז מחיצה, כל הקבצים במחיצה זו חייבים לעבור למיקומים חדשים. זה לוקח הרבה זמן אם יש כמות גדולה של קבצים. NIUBI מהיר ב-30% עד 300% בזכות אלגוריתם מיוחד להזזת קבצים.
6. ערכת כלים הכל-באחד
תוכנת מחיצות חינמית זו תומכת ב-Windows 11/10/8/7/Vista/XP. היא יכולה לנהל כל סוג של HDD, SSD, RAID. VMware, Hyper-V, כונן USB וכרטיסי זיכרון. ניתן למלא את רוב דרישות ניהול הדיסקים והמחיצות.
הורד מנהל מחיצות חינמי זה במחשב Windows 11, תראה את כל התקני האחסון עם מבנה המחיצות ומידע נוסף בצד ימין. לחץ באמצעות לחצן העכבר הימני על כל מחיצה או על חזית הדיסק כדי לראות את הפעולות הזמינות.
למחיצה בודדת:
- שנה גודל אמצעי אחסון (כווץ והרחב)
- הזז מיקום מחיצה
- מזג שני אמצעי אחסון סמוכים בשלב אחד
- העתק לשטח לא מוקצה
- המר למחיצה לוגית או ראשית
- המר NTFS ל-FAT32
- מיטוב מערכת קבצים
- שנה אות כונן (כגון D:)
- שנה תווית (הוסף או שנה שם)
- הגדר מחיצה פעילה
- בדוק תקינות מערכת קבצים
- אחה כדי לשפר ביצועים
- הסתר מסייר הקבצים
- מחק (ניתן לשחזר קבצים)
- פרמט אמצעי אחסון לשימוש כחדש
- מחק (מחק נתונים לצמיתות)
- בדיקת פני שטח
- חקור (הצג קבצים/תיקיות עם ספרייה)
- הצג מאפיינים
לדיסק שלם:
- אתחל
- שנה מצב למצב לא מקוון או מקוון
- הגדר תכונת קריאה בלבד
- מחק דיסק (לא ניתן לשחזור)
- בדיקת פני שטח
- הצג מאפיינים
- שבט דיסק כדי להעביר נתונים ומערכת הפעלה
- המר דיסק MBR ל-GPT
- מחק את כל המחיצות
- נקה דיסק
לשטח לא מוקצה:
- צור אמצעי אחסון אחד או יותר
- מחק נתונים בו
- בדיקת פני שטח (סרוק סקטורים פגומים)
- הצג מאפיינים (פרמטרים מפורטים)
מדוע לא להוריד ולנסות את תוכנת המחיצות החינמית הזו במחשב הנייד, השולחני או הטאבלט שלך עם Windows 11/10/8/7? צפה בווידאו כיצד להשתמש במנהל המחיצות החינמי הזה במחשב שלך.