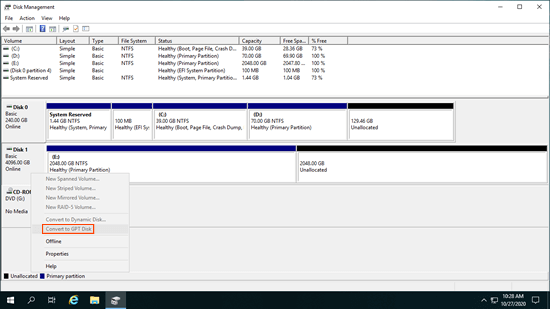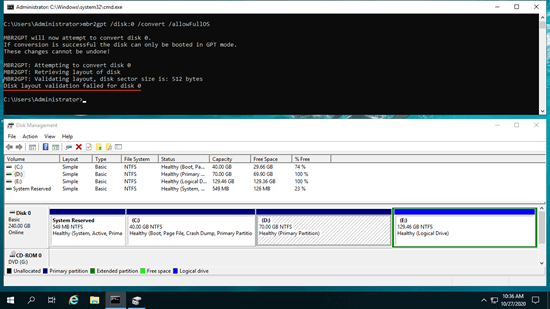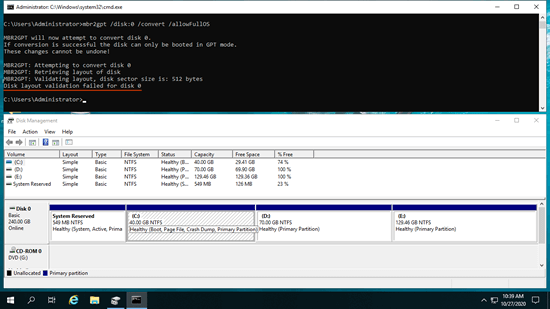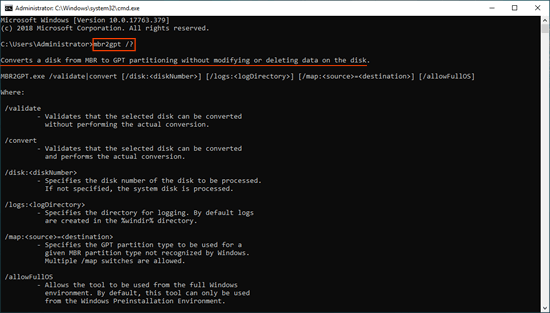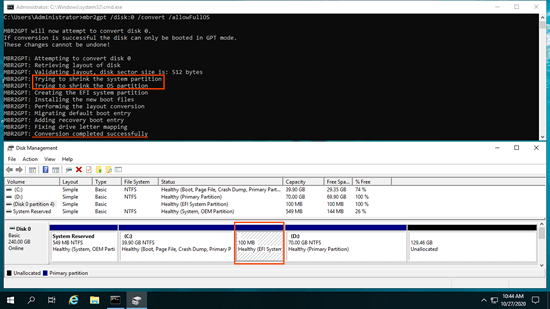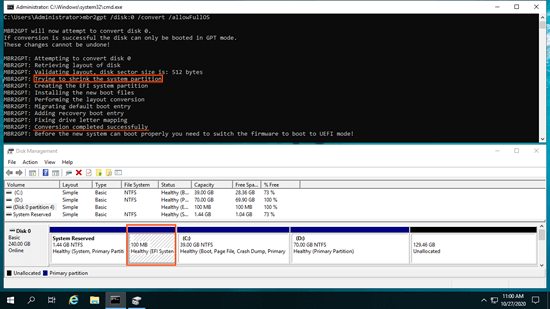新品のハードディスクにファイルを保存する前に、このディスクを初期化する必要があります。次に、新しいボリュームを作成し、ファイルシステムでフォーマットします。Windows Server 2019で新品のディスクを初期化する際には、MBRまたはGPTのいずれかを選択できます。MBRディスクでは、4つのプライマリパーティションしか作成できず、最大2TBのディスクスペースしか使用できません。4TBのディスクをMBRとして初期化した場合、残りの2TBの未割り当て領域は新しいボリュームの作成や他のパーティションへの追加に使用できません。
Windows Server 2019をインストールすると、システムディスクはデフォルトでGPTとして初期化されます。ディスクをMBRとして初期化し、既にこのディスクにファイルを保存している場合、データを失うことなくMBRをGPTに変換することは可能でしょうか?答えはイエスです。この記事では、Windows Server 2019でMBRをGPTに変換する3つの方法を紹介します。

1. ディスクの管理を使用してServer 2019でMBRをGPTに変換する
この方法は、MBRディスク上にパーティションがない場合、またはその上のすべてのパーティションを削除できる場合にのみ使用されます。
パーティションの作成、削除、フォーマットに加えて、Windowsのディスクの管理はMBRとGPTの間でディスクを変換できます。ただし、ディスク上にパーティションがあってはなりません。1つ以上のパーティションがある場合は、事前にそれらを削除する必要があります。スクリーンショットでわかるように、Server 2019のディスクの管理でMBRディスクを右クリックすると、「GPTディスクに変換」オプションはグレー表示されます。
ディスクの管理を使用してServer 2019でMBRをGPTに変換する方法:
- キーボードでWindows + Xを同時に押し、リストからディスクの管理をクリックします。
- このMBRディスク上のパーティションを右クリックし、「ボリュームの削除」を選択し、このディスク上の他のすべてのパーティションを削除するために繰り返します。事前にファイルを転送することを忘れないでください。
- このMBRディスクの前面を右クリックし、「GPTディスクに変換」を選択します。しばらくすると、変換が完了します。
明らかに、このようにディスクを変換するのは良い考えではありません。Windows 2019サーバーでデータを失うことなくMBRをGPTに変換するより良い方法があります。開始する前に、システムディスクをGPTに変換したいのか、データのみを含むMBRディスクを変換したいのかを確認してください。
2. Windows Server 2019でMBR2GPTコマンドを使用してディスクを変換する
この方法は、システムディスクをMBRからGPTに変換するためにのみ使用されます。
システムディスクをGPTに変換したい場合は、より注意を払う必要があります。なぜなら、オペレーティングシステムとプログラムがこのディスクにインストールされているからです。システムディスクをMBRからGPTに変換した後、100%サーバーが起動可能で無傷であることを保証できるツールはほとんどありません。したがって、事前にバックアップを取り、Server 2019でネイティブのコマンドプロンプトツールであるMBR2GPTを実行することをお勧めします。MBR2GPTコマンドを使用してディスクを変換するのは非常に簡単ですが、ディスクパーティションレイアウトがいくつかの要件を満たしている必要があります。
MBR2GPTコマンドツールでServer 2019ディスクを変換するための前提条件:
- このディスク上に論理ドライブがあってはなりません。存在する場合は、論理パーティションをプライマリに変換する方法に従ってください。
- このディスク上に最大3つのプライマリパーティションが存在できます。それ以上ある場合は、パーティションを別のディスクに移動する方法に従ってください。パーティションを別のディスクに保持するか、GPTディスクに変換後に元に戻すことができます。
- EXT2、EXT3など、Windowsがサポートしていないタイプのパーティションがディスク上にあってはなりません。
Windows Server 2019でMBRをGPTに変換する際の一般的なディスクパーティション構成とエラー:
スクリーンショットでわかるように、Windows 2019サーバー用にMBRディスクをGPTに変換する際に、エラー「ディスク0のディスクレイアウト検証に失敗しました」を受け取りました。なぜなら、最初のスクリーンショットには論理ドライブがあり、両方のスクリーンショットには4つのパーティションがあるためです。
MBR2GPTは最初にディスクパーティションレイアウトを検証します。検証に失敗した場合、変換は続行されません。正常に変換された場合、変更を元に戻すことはできず、データを失うことなくGPTをMBRに変換するWindowsネイティブツールはありません。
MBR2GPTコマンドを使用してWindows Server 2019でMBRをGPTに変換する手順:
- 事前にシステムバックアップを作成します。
- Windows + Rキーを同時に押し、cmdと入力してEnterを押します。
- コマンドプロンプトウィンドウで、mbr2gpt /disk:0 /convert /allowFullOSと入力し、Enterを押します。システムディスクが0でない場合は、正しい番号に置き換えてください。
MBR2GPTについてさらに読みたい場合は、コマンドウィンドウでmbr2gpt /?と入力するか、このページにアクセスしてください。
システム予約済みパーティションを拡張せずにMBRディスクを変換すると、GPTディスクに変換した後、Cドライブの後ろにEFIパーティションが作成されることにも注意が必要です。ディスクの管理はこのEFIパーティションに対して何もできません。
スクリーンショットでわかるように、システム予約済みパーティションを拡張したかどうかに関わらず、MBRからGPTへの変換は正常に完了しました。なぜEFIパーティションはC:ドライブの左または右に作成できるのでしょうか?MBR2GPTは最初にシステム予約済みパーティションを縮小しようとします。十分な空き容量がない場合、代わりにブートパーティション(Cドライブ)を縮小します。GPTディスクに変換した後、EFIパーティションをCドライブの左側に作成したい場合は、ビデオに従ってシステム予約済みパーティションを拡張してください(2GBで十分です)。
3. MBRからGPTへのコンバーターを使用してServer 2019でディスクを変換する方法
この方法は、オペレーティングシステムなしでMBRディスクをGPTに変換するために使用されます。
NIUBI Partition Editorを使用してMBRをGPTに変換するのは非常に簡単ですが、MBRディスク上のすべてのパーティションがNTFSまたはFAT16/32である必要があるという点が1つだけあります。
NIUBI Partition Editorを使用してServer 2019でMBRをGPTに変換する手順:
- ダウンロード このプログラムを実行し、このMBRディスクの前面を右クリックして「GPTディスクに変換」を選択します。
- 確認のために「はい」をクリックするだけで、保留中の操作が追加されます。
- 左上の適用をクリックして有効にします。完了です。
Windows Server 2019でMBRディスクをGPTに変換する方法のビデオをご覧ください:
Windows Server 2019/2022および以前のServer 2003/2008/2012/2016でMBRディスクをGPTに変換する以外に、NIUBI Partition Editorは、プライマリと論理の間でパーティションを変換したり、データを失うことなくNTFSをFAT32に変換したりするのに役立ちます。また、ディスクスペースを最適化するためのパーティションの縮小、拡張、移動、結合、オペレーティングシステムとデータの移行のためのディスク/パーティションのクローン作成、パーティションの作成、削除、フォーマット、非表示、デフラグ、ワイプなど、その他多くの機能も備えています。