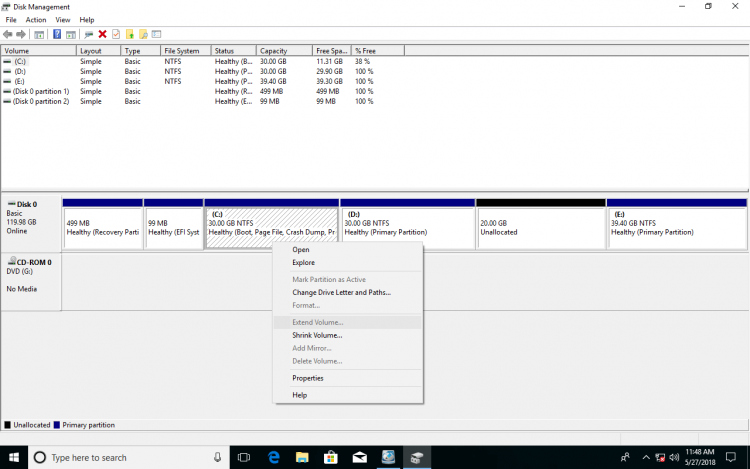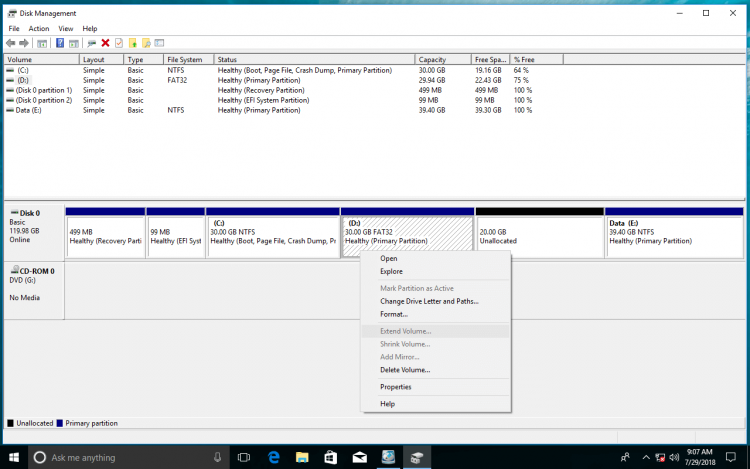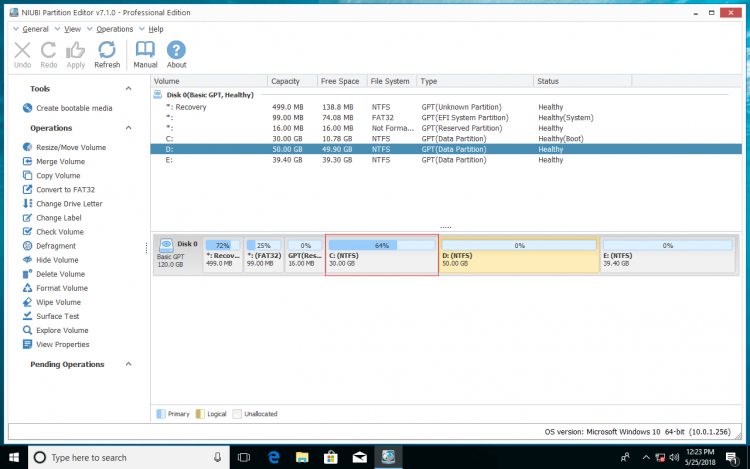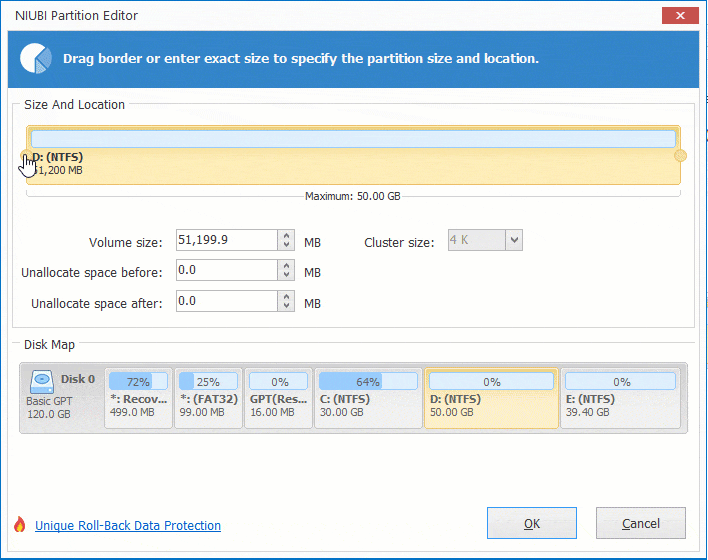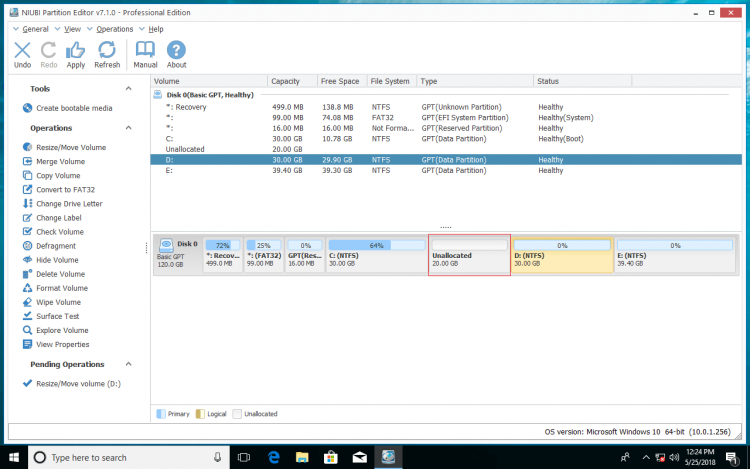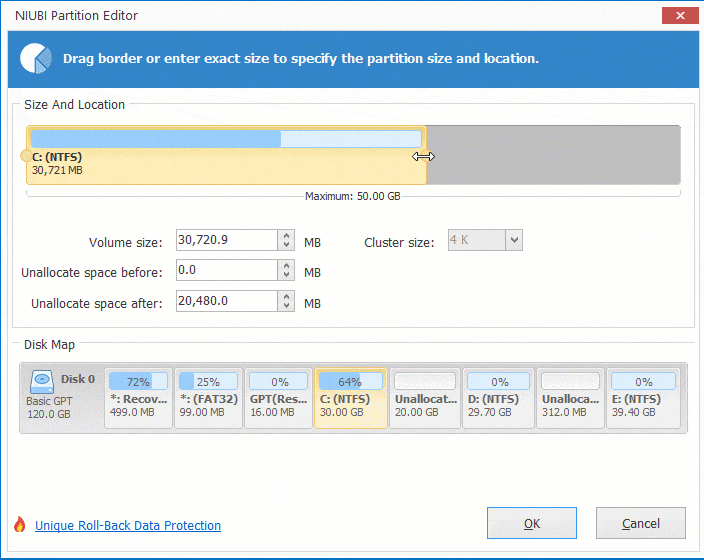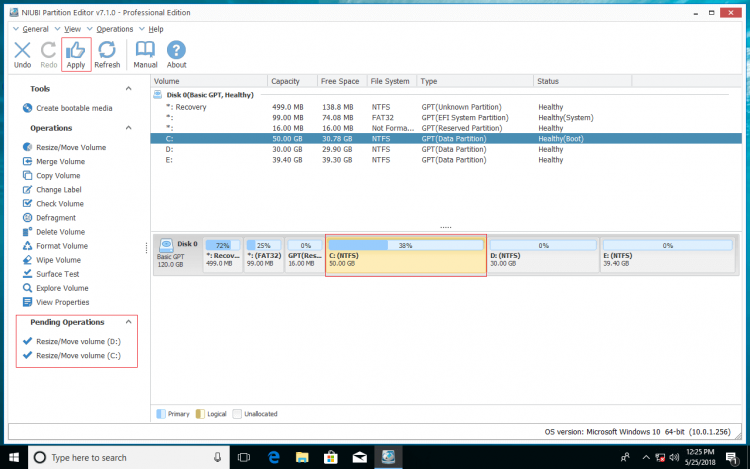広がります Windows 10 データ損失のないパーティション
ハードディスクドライブがいっぱいになったら、他のドライブを縮小して拡張できるので、オペレーティングシステムを再インストールしたり、データを失うことなく、この問題を解決できます。 ハードドライブのパーティションを拡張するには Windows 10、XNUMXつの選択肢があります。 Windows ディスク管理とプロフェッショナル partition editor ソフトウェアを使用して、WindowsXNUMX XNUMXビット上で動作する XNUMXTB RAID XNUMX を備えたデスクトップ コンピューターで録画されます。
この記事では、詳細な手順を紹介します パーティションを拡張する方法 Windows 10両方のツールで32/64ビット。
ディスクの管理でパーティションを拡張する
Windows 10 ディスクの管理ユーティリティには、ディスクドライブを拡張するためのボリュームの拡張機能が組み込まれています。 安全で、サポートされているパーティションをその場で拡張できます。 「サポートされている」パーティションと言ったのはなぜですか? すべてのハードドライブを拡張できるわけではないためです。
以前よりも良い Windows, Windows 10 インストール時にデフォルトでハードディスクをGPTスタイルとしてフォーマットするため、 論理パーティションとプライマリパーティション間の制限 MBRディスク内。 ただし、次の2つの重大な制限があります。 パーティションを拡張できません in Windows 10.
制限1 –別のパーティションを縮小してパーティションを拡張することはできません
ボリュームを縮小 右側にのみ未割り当てスペースを生成できます。 ボリュームの拡張 右側に隣接する未割り当てスペースがあるパーティションのみ拡張できます。 例:Dを縮小すると、未割り当てスペースがDの右側に生成されますが、拡張ボリュームでCドライブを拡張するには、未割り当てスペースがDの左側にある必要があります。 Cドライブを拡張できません Dを縮小する
制限2 –拡張できるのはNTFSパーティションのみ
ボリュームの縮小と拡張の両方の機能はNTFSパーティションのみをサポートしているため、右側に隣接する未割り当てスペースがある場合でも、FAT32およびその他のタイプのパーティションを拡張することはできません。 この状況では、サードパーティのディスクパーティション分割ソフトウェアが必要です。
データパーティションを拡張する方法
Dなどのデータドライブを拡張する場合は、次のようにします。
- ドライブEのすべてのファイルを他のパーティションにバックアップまたは転送します。
- イベント
&
キーボードでクリックして ディスク管理.
- ドライブEを右クリックして選択します ボリュームの削除.
- ドライブDを右クリックして選択します ボリュームの拡張.
- 単にクリックしてください Next 完了するために ボリュームウィザードを拡張.
Note:上記で示したように、ドライブDがNTFSとしてフォーマットされていない場合、このパーティションを拡張することはできません。
システムパーティションを拡張する方法
システムパーティションCは間違いなくNTFSであるため、システムパーティションを拡張する唯一のオプションは Windows 10 ディスクの管理では、隣接するドライブDを削除します。ただし、このパーティションにプログラムをインストールした場合は、削除して隣接する未割り当て領域を取得することはお勧めしません。 D内のすべてのファイルを他のパーティションに移動しても、デスクトップ、右クリック、またはその他の場所にあるこれらのプログラムのすべてのショートカットは無効になります。
プロのパーティション分割ソフトウェアを実行してみませんか? ハードドライブを拡張するタスク Windows 10 はるかに簡単かつ高速になります。
パーティションソフトウェアでハードドライブを拡張する
他のパーティションツールと比較すると、 NIUBI Partition Editor 独自の1秒ロールバックテクノロジーと統合されており、システムとデータを完全な状態に保ちます。 さらに、その特別なファイル移動アルゴリズムにより、はるかに高速です。 そこで、ここでは、ディスクドライブを拡張する方法を紹介します。 NIUBI Partition Editor.
との比較 Windows 10 ネイティブディスク管理であるNIUBIには、次のような多くの利点があります。
- NTFSパーティションとFAT32パーティションの両方が縮小および拡張するためにサポートされています。
- 未割り当てスペースは、縮小時にどちらかの側に生成される可能性があります。
- いずれかの側の未割り当てスペースは、パーティションにマージできます。
- 未割り当てスペースが隣接していない場合、NIUBIはそれを移動できます。
ダウンロード NIUBI Partition Editor、右側にグラフィカルパーティション構成で接続されているすべてのディスクが表示され、左側に選択したディスクまたはパーティションで使用可能なすべての操作が表示されます。 (利用できない操作は自動的に非表示になります。) Windows 10 ラップトップには、6つのパーティションがあります。 C、D、Eは自分で作成し、他の3つのパーティションは自分で作成します Windows インストール時。
ほとんどの Windows デスクトップとラップトップでは、Cドライブの容量が不足する可能性が最も高いため、Dを縮小してパーティションCを拡張する方法を説明します。
パーティションを拡張する手順 Windows 10 NIUBIの場合:
ステップ 1:ドライブDを右クリックして、 サイズ変更・移動。 引っ張る 左 国境 右向き ポップアップウィンドウで縮小します。
クリック OK Dの左側に20GBの未割り当て領域が生成されます(ドラッグすると、 右 左側の境界線、右側に未割り当てスペースが生成されます。)
ステップ 2: 右クリック C し、再度「サイズ変更・移動」を選択してください。 ポップアップ ウィンドウで、 右 国境 右向き 20GBの未割り当て領域を組み合わせる。
ステップ 3:クリック 該当する 左上の実行、完了。 保留中の操作 で行うことができます Windows 再起動せずに。
でパーティションを拡張できない場合 Windows 10 このパーティションは FAT32 であるため、ディスクの管理。NIUBI でこのパーティションを右クリックして [サイズ変更/移動] を選択し、境界線を反対側にドラッグして、未割り当て領域を結合します ( ステップ 2).
ドライブDに十分な空き領域がない場合は、同じディスク内の他のドライブを縮小して、未割り当て領域を取得できます。
パーティションドライブを拡張する方法のビデオを見る Windows 10:
要約すれば
Windows 10 ネイティブディスクの管理では、パーティションサイズを変更するための高度な縮小および拡張ボリュームが提供されますが、いくつかの固有の制限があるため、これは最良の選択ではありません。 最も安全で最速のパーティションソフトウェアとして、 NIUBI Partition Editor パーティションを縮小および拡張するのに役立ちます Windows 10 簡単に。 ディスクマップにドラッグアンドドロップするだけです。