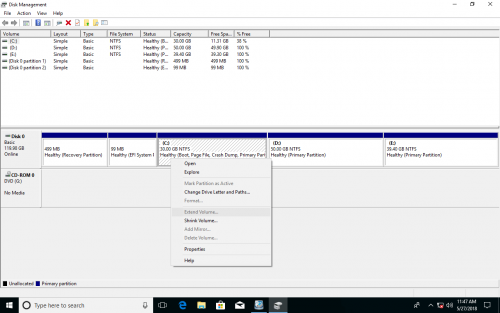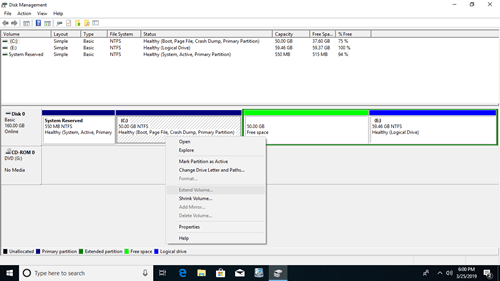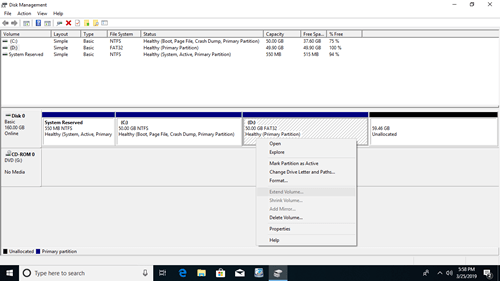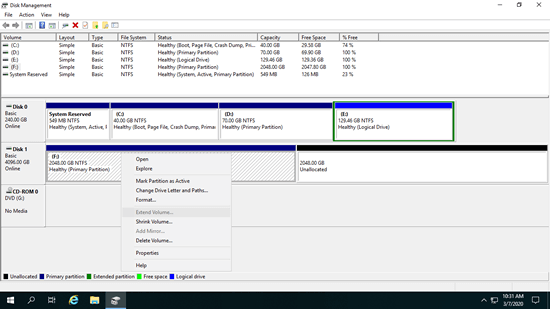Cドライブのディスク容量不足は、Windows 10/8/7ラップトップおよびデスクトップでよくある問題です。この問題を解決するために、多くの人がオペレーティングシステムとすべてのプログラムをインストールせずにCドライブを拡張したいと考えています。Windows 7以降、ディスクの管理に新しい「ボリュームの縮小」および「ボリュームの拡張」機能が追加され、データを失うことなくパーティションサイズを変更できるようになりました。ただし、どちらの機能にも欠点があります。Windows 8/10は、改善なしに同じ機能を継承しました。多くの人が、ディスクの管理を使用してWindows 10でCドライブを拡張できないと報告しています。この記事では、ディスクの管理がWindows 10/8/7でCドライブボリュームを拡張できない理由と、この問題を簡単に解決する方法を紹介します。

ディスクの管理がWindows 10/8/7でCドライブを拡張できない理由
理由1:右側に隣接する未割り当て領域がない
まず、物理ハードディスクのサイズは固定されていることを知っておく必要があります。パーティションのサイズは変更できますが、ディスクを縮小または拡張することはできません(仮想ディスクを除く)。ボリュームを拡張する前に、同じディスク上に未割り当て領域が必要です。
このような領域を取得するには、同じディスク上の別のボリュームを削除または縮小することができます。このディスクに未割り当て領域がない場合、すべてのドライブでボリュームの拡張がグレー表示されます。
ボリュームを削除するよりも、縮小することでファイルを失うことがないため、多くの人がD(またはE)ドライブを縮小しますが、Windows 10ディスクの管理でC:ドライブを拡張できないことがわかりました。
Dドライブを縮小しようとしたことがある場合は、「ボリュームの縮小」機能ではスペースの量を入力するオプションしか提供されず、未割り当て領域は右側に作成されることをご存知でしょう。未割り当て領域を作成する場所を指定することはできません。ボリュームを作成したい場合は問題ありませんが、この未割り当て領域で他のパーティションを拡張したい場合は大きな問題になります。
ディスクの管理は、未割り当て領域を左側の隣接するパーティションにのみ拡張できます。スクリーンショットに示すように、コンピューターでDドライブを縮小した後、未割り当て領域はDの右側に作成されます。これはCドライブに隣接していません。したがって、ボリュームの拡張は無効になっています。
これが、Dまたは他のパーティションを縮小した後にディスクの管理がWindows 10/8/7でCドライブを拡張できない最も一般的な理由です。
理由2:隣接するパーティションが論理ドライブである
システムディスクがMBRとして初期化されている場合、このディスクにはプライマリパーティションと論理パーティションの両方が存在する可能性があります。一部の人々は、Dを削除することでCドライブのボリュームの拡張を有効にできるかどうか疑問に思っています。Dドライブがプライマリパーティションであれば答えはイエスです。隣接するDドライブが論理パーティションの場合、Dドライブを削除または縮小しても、ディスクの管理はWindows 10/8/7でCドライブを拡張できません。
論理ドライブは拡張パーティションの一部であり、ディスクの管理で論理ドライブを削除すると、未割り当てではなく「空き」領域が得られます。この領域はCドライブに隣接していて右側にありますが、ボリュームの拡張は依然として無効になっています。
DドライブにプログラムまたはWindowsサービスをインストールした場合、それがプライマリパーティションであっても削除しないでください。
Windows 10/8/7でCドライブを拡張できない場合の対処法
1. 未割り当て領域をCドライブの隣に移動する
未割り当て領域が隣接していないためにWindows 10/8/7ディスクの管理でC:ドライブを拡張できない場合は、パーティションDを右に移動し、未割り当て領域をCドライブに隣接させるだけで、この問題を解決できます。
Dを縮小した後にWindows 10/8/7でCドライブを拡張できない場合の手順:
- ダウンロードNIUBI Partition Editorを起動し、D:ドライブ(隣接するパーティション)を右クリックして「サイズ変更/移動」を選択し、ポップアップウィンドウでDドライブの中央を右方向にドラッグすると、未割り当て領域が左側に移動します。
- C:ドライブを右クリックし、再度「サイズ変更/移動」を実行し、右境界線を右方向にドラッグしてこの未割り当て領域を結合します。
- 左上の適用をクリックして有効にします。完了。
ビデオの手順に従ってください。
2. NIUBIでパーティションのサイズを変更する
Dが論理ドライブで、ディスクの管理で削除した場合、次の手順に従ってCドライブを拡張します:
- ディスクの管理で空き領域を使用してDドライブを再作成します。
- NIUBI Partition Editorでこの新しいボリュームを右クリックし、「サイズ変更/移動」を実行し、ポップアップウィンドウで左境界線を右方向にドラッグして左側に未割り当て領域を作成します。
- 上記の手順2に従って、未割り当て領域をCドライブに追加します。
ディスクの管理がWindows 10/8/7でボリュームを拡張できないその他の理由
理由3:NTFS/RAWのみサポートされている
Windowsディスクの管理では、NTFSおよびRAW(ファイルシステムなし)パーティションのみを縮小および拡張できます。FAT32および他の種類のパーティションはサポートされていません。真実を示すために、DドライブをNTFSからFAT32にフォーマットしました。ご覧のとおり、右側に隣接する未割り当て領域がありますが、Dドライブのボリュームの拡張は無効になっています。
解決策3:NIUBIでDドライブに対して「サイズ変更/移動」を実行し、右境界線を右方向にドラッグしてこの未割り当て領域を結合するだけです。NTFSまたはFAT32パーティションのサイズ変更に違いはありません。
理由4:MBRディスク上の2TB制限
2TB以上のMBRディスクを使用している場合、ディスクの管理がWindows 10/8/7でボリュームを拡張できない別の理由が考えられます。4TBのハードディスクをMBRとして初期化すると、2TBの領域しか使用できず、残りの領域は未割り当てとして表示されます。この未割り当て領域を右クリックすると、すべてのオプションがグレー表示されます。
スクリーンショットに示すように、FドライブはNTFSであり、右側に隣接する未割り当て領域がありますが、ボリュームの拡張は依然として機能しません。
解決策4:このMBRディスクの前面を右クリックし、「GPTディスクに変換」を選択します。MBRディスクをGPTに変換した後、2TBの制限はなくなります。上記の方法に従って、未割り当て領域でパーティションを拡張するだけです。
要約
ディスクの管理ツールを使用してWindows 10/8/7でCドライブを拡張できない場合は、関連する理由を見つけ、上記の対応する解決策に従ってください。パーティションのサイズ変更と移動に加えて、NIUBI Partition Editorは、結合、変換、コピー、デフラグ、ワイプ、非表示、パーティションのスキャンなど、他の多くの操作を行うのに役立ちます。他のツールよりも優れており、システムとデータを保護するための革新的な1秒ロールバック、仮想モード、任意キャンセル技術を備えています。