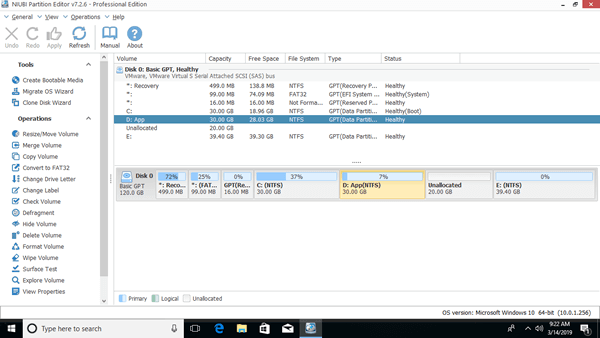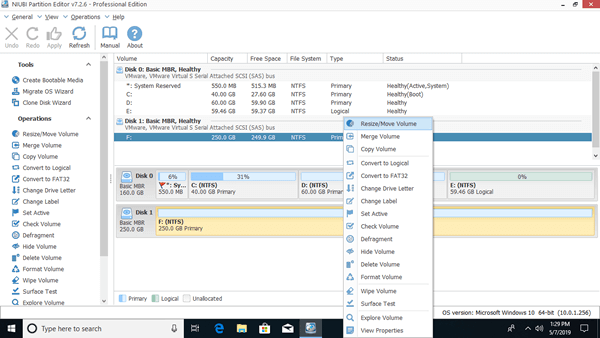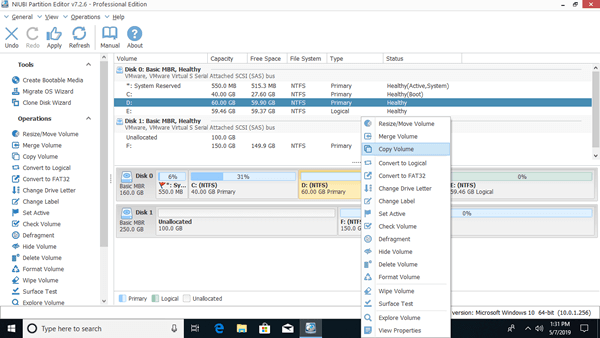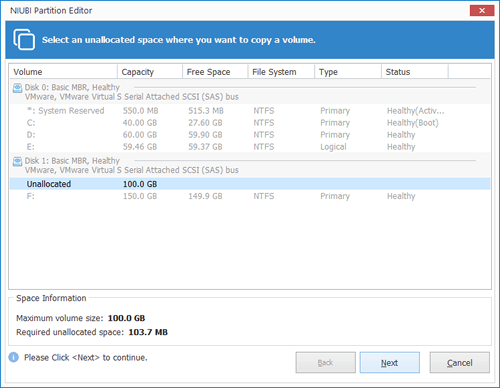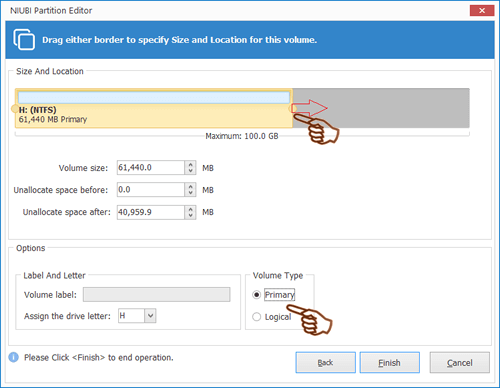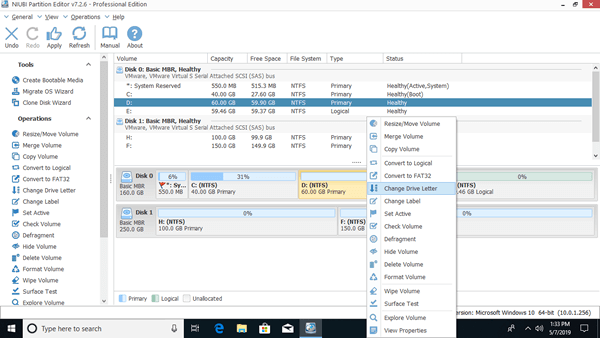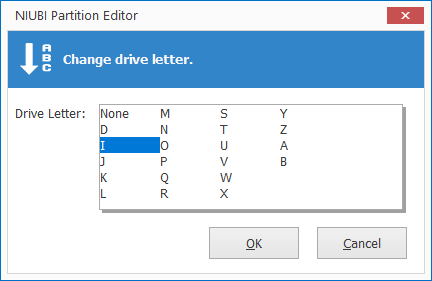Macコンピューターとは異なり、Windowsコンピューターでは多くのディスク管理操作を行う必要があります。例:削除、フォーマット、縮小、拡張、変換、コピー、結合、パーティションの移動。Windows 10/8/7には、一部の操作を行うのに役立つネイティブのディスクの管理ツールがあります。しかし、ボリュームの開始位置を変更できないため、パーティションを移動することはできません。Windows 10デスクトップ/ラップトップ/タブレットコンピューターでパーティションを移動するには、安全なパーティションソフトウェアを実行する必要があります。この記事では、無料ツールを使用してWindows 10でパーティションを右/左、ディスクの前面/末尾に移動する方法、またはWindows 10パーティションを別のディスクに移動する方法を紹介します。

Windows 10コンピューターでパーティションを移動する典型的な例
Windows 10/8は、以前のWindows 7からディスクの管理に同じ「ボリュームの縮小」および「ボリュームの拡張」機能を継承しました。このネイティブツールを使用すると、ほとんどの場合、データを失うことなくパーティションサイズを増減できます。ただし、ディスクの管理はDまたは他のパーティションを縮小することでCドライブを拡張できません。なぜなら:
- ボリュームの縮小機能は、パーティションを縮小する際に右側にしか未割り当て領域を作成できません。
- ボリュームの拡張機能は、左側の隣接するNTFSパーティションにしか未割り当て領域を拡張できません。
私のコンピューターのスクリーンショットに示すように、ディスクの管理でDドライブを縮小した後、未割り当て領域はCドライブと隣接しておらず、Eドライブの左側にあります。そのため、両方のパーティションでボリュームの拡張はグレーアウトしています。
この問題を解決するには、パーティションDを右に移動する必要があります。同時に未割り当て領域が左に移動されます。その後、Cドライブで「ボリュームの拡張」が有効になります。信頼性の高いパーティションツールを使用すると、データを失うことなくWindows 10パーティションを右/左、ディスクの前面または末尾に移動できます。
Windows 10/8/7コンピューターでパーティションを移動するためのツール
Windowsネイティブツールは、Windows 10/8/7でパーティションを移動できません。このタスクを実行するには、サードパーティソフトウェアを実行する必要があります。無料および商用、インストールおよびポータブル、WindowsおよびLinuxカーネルベースなど、多くの種類のソフトウェアがあります。
上記のように、ディスクパーティションを変更する際には潜在的なシステム損傷やデータ損失のリスクがあるため、信頼性の高い安全なツールを実行することをお勧めします。
パーティションを移動すると、開始位置と終了位置が変更され、このパーティション内のすべてのファイルが新しい場所に移動されます。一部の信頼できないソフトウェアは、パラメータを変更したり、ファイルの移動に失敗したりする可能性があります。そうなった場合、このパーティションは損傷し、ファイルは失われます。
他のソフトウェアよりも優れており、NIUBI Partition Editorにはシステムとデータを保護するための強力な1秒ロールバック、仮想モード、任意キャンセル、ホットクローン技術があります。さらに、高度なファイル移動アルゴリズムにより、パーティションの移動がはるかに高速になります。Windows 11/10/8/7/Vista/XPホームコンピューターユーザー向けの無料版があります。
ダウンロードこの無料ツールを起動すると、パーティション構造やその他の情報を含むすべてのストレージデバイスが表示されます。私のテストコンピューターでは、Dドライブから縮小された20GBの未割り当て領域があります。
1. Windows 10パーティションを左または右に移動する
隣接する未割り当て領域がある場合、Windows 10/8/7コンピューターでパーティションを移動するのは非常に簡単で、ディスクマップ上でドラッグアンドドロップするだけで、手順は1つだけです。RAID 0/1/5/10などのハードウェアRAIDアレイを使用している場合は、RAIDアレイを壊さずに、以下の同じ手順に従ってください。
NIUBIを使用してWindows 10/8/7でパーティションを右に移動する方法:
① D:ドライブを右クリックし、「サイズ変更/移動」を選択し、ポップアップウィンドウでDドライブの中央を右方向にドラッグします
② 左上の「適用」ボタンをクリックして実行します。(「適用」をクリックして確認するまで実際のディスクパーティションは変更されません。)
未割り当て領域を左に移動した後、簡単にCドライブに追加できます。これを行うには、NIUBI Partition EditorでC:ドライブを右クリックし、再度「サイズ変更/移動」を選択し、ポップアップウィンドウで右境界線を右方向にドラッグします。
Windows 10/8/7でパーティションを左に移動する方法:
この隣接する未割り当て領域を使用してE:ドライブを拡張したい場合は、パーティションを移動せずに実現できます。これを行うには、NIUBIでE:ドライブを右クリックし、「サイズ変更/移動」を選択し、ポップアップウィンドウで左境界線を左方向にドラッグします。
右側に別のパーティションFがあり、Dドライブの後ろの未割り当て領域を使用してそれを拡張したい場合は、パーティションEを左に移動する必要があります。これを行うには、NIUBI Partition EditorでE:ドライブを右クリックし、「サイズ変更/移動」オプションを実行します。ポップアップウィンドウで、Eドライブの中央を左方向にドラッグします。
Windows 10コンピューターでパーティションを右/左に移動する方法のビデオガイド:
2. Windows 10ボリュームをディスクの前面または末尾に移動する
パーティションが順序通りでない場合、たとえばC、E、Dの場合、パーティションを移動せずにドライブ文字を変更するだけです。
一部のコンピューターまたはソフトウェアでは、特定のパーティションがディスクの前面(または末尾)にある必要があります。その場合は、上記の手順に従ってパーティションを1つずつ移動するか、この記事を参照してください。
3. パーティションを別のディスクに移動する方法
すべてのパーティションを別のディスクに移動したい場合は、ビデオの手順に従ってください。ここでは、単一のパーティションを別のディスクに移動する方法を示します。
Windows 10/8/7/Vista/XPでパーティションを別のディスクに移動する手順:
ステップ1:別のディスク上のパーティション(ここではF:)を縮小し、「サイズ変更/移動」で未割り当て領域を作成します。このディスクに既存の未割り当て領域がある場合は、この手順を無視してください。
ステップ2:移動したいパーティション(ここではD:)を右クリックし、「ボリュームのコピー」を選択します。
ステップ5:ターゲットドライブ(F:)を右クリックし、再度「ドライブ文字の変更」を選択し、ポップアップウィンドウでDを選択します。
- Dドライブにプログラムをインストールした場合、またはすべてを同じ状態に保ちたい場合は、ステップ4と5が必要です。ファイルを他のパーティションに移動したいだけの場合は、これらの2つの手順を無視してください。
- OSを別のディスクに移動したい場合、単一のパーティションCをコピーしてもWindowsが起動可能になる保証はありません。代わりに、ディスク全体をクローンする必要があります。
Windows 11/10/8/7/Vista/XPでパーティションを移動する以外に、NIUBI Partition Editorは他の多くのディスクパーティション管理操作を行うのに役立ちます。例:縮小、拡張、結合、変換、デフラグ、ワイプ、非表示、コピーパーティション、ファイルシステムの最適化、不良セクタのスキャン。