Windows 10コンピューターでシステムCドライブの空き容量が不足している場合、誰も最初からやり直すことを好みません。そのため、多くの人がより良い方法を見つけるためにGoogleで検索します。テクニカルフォーラムでは、多くの人が次のような同様の質問をしています:
- OSやプログラムを再インストールせずにWindows 10でパーティションサイズを変更することは可能ですか。
- パーティションサイズを変更するのは安全ですか?Windows 10ラップトップでパーティションサイズを調整するためのより良いツールはどれですか。
答えは間違いなくイエスです。Windows 10ラップトップ/デスクトップ/タブレットコンピューターでパーティションサイズを変更するには、Windows組み込みのディスクの管理とサードパーティのディスクパーティションソフトウェアの2種類のツールがあります。多くの欠点があるため、ディスクの管理は推奨されません。この記事では、データを失うことなくWindows 10でパーティションサイズを増減する方法を紹介します。

Windows 10ディスクの管理でパーティションサイズを変更する
Windows 7と同様に、Windows 10ディスクの管理には、パーティションサイズを変更するのに役立つボリュームの縮小およびボリュームの拡張機能があります。「ボリュームの縮小」はNTFSパーティションを縮小して空き領域を解放できます。「ボリュームの拡張」は隣接する未割り当て領域でパーティションサイズを増やすことができます。ただし、別のボリュームを縮小してボリュームを拡張したい場合、ディスクの管理は役に立ちません。理由を学ぶ。
Windows 10でパーティションサイズを減らす方法:
- キーボードでWindows + Xを押し、リストから「ディスクの管理」をクリックします。
- NTFSパーティションを右クリックし、ボリュームの縮小を選択します。
- スペースの量(1024MB=1GB)を入力し、縮小をクリックして実行します。量を入力しない場合、デフォルトで利用可能な最大スペースが使用されます。
ボリューム縮小機能の制限:
- NTFSパーティションのみ縮小できます。FAT32および他の種類のボリュームはサポートされていません。
- パーティションを縮小する際に、右側にしか未割り当て領域を作成できません。
- パーティションに移動できないファイルがある場合、わずかなスペースしか縮小できません。
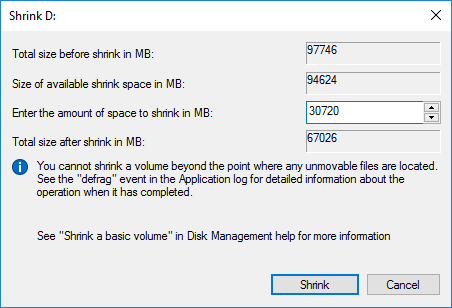
Windows 10でパーティションサイズを増やす方法:
ディスクドライブ構成が以下の要件を満たしている場合にのみ、ディスクの管理はWindows 10コンピューターでパーティションサイズを増やすのに役立ちます。
- 拡張したいドライブの右側に隣接する未割り当て領域が必要です。そのような未割り当て領域がない場合は、隣接するパーティションを削除して作成する必要があります。
- 拡張したいドライブはNTFSでフォーマットされている必要があります。FAT32および他の種類のパーティションはサポートされていません。
- MBRディスクでは、削除および拡張するパーティションは同じプライマリまたは論理ドライブである必要があります。そうでない場合、右側の隣接するパーティションを削除した後でもパーティションを拡張できません。
ディスクの管理を使用してWindows 10でパーティションサイズを増やす方法:
- 右側の隣接するパーティションを右クリックし、「ボリュームの削除」を選択します。
- 左側の隣接するパーティションを右クリックし、「ボリュームの拡張」を選択します。
- ポップアップ表示されるボリュームの拡張ウィザードウィンドウで単に次へをクリックします。
- 利用可能なディスク領域がデフォルトで選択され、次へをクリックして続行します。
- 完了をクリックして実行します。

最高の無料ソフトウェアを使用してWindows 10でパーティションサイズを増やす
Windows 10ラップトップ/デスクトップ/タブレットコンピューターでパーティションサイズを増減するには、NIUBI Partition Editorの方が良い選択肢です。ディスクの管理と比較して、パーティションサイズを変更する際に多くの利点があります。例:
- NTFSとFAT32の両方のパーティションを縮小および拡張できます。
- ドライブを縮小する際に、左側または右側のいずれかに未割り当て領域を作成できます。
- いずれかの側の隣接する未割り当て領域を使用して、1ステップでパーティションを拡張できます。
- 未割り当て領域を移動して、同じディスク上の隣接しないパーティションに結合できます。
- 同じディスクに十分な領域がない場合、NIUBIはより大きなディスクにコピーし、追加の領域でパーティションを拡張できます。
Windows 11/10/8/7/Vista/XPホームコンピューターユーザー向けの無料版があります。
データを失うことなくWindows 10でパーティションサイズを変更する方法:
ダウンロードNIUBI Partition Editorを起動すると、構造やその他の情報を含むすべてのディスクパーティションが表示されます。私のテストコンピューターには、ドライブC、D、E、およびシステム予約済みパーティションがあります。
パーティションサイズを減らす際には2つのオプションがあります。NTFSまたはFAT32パーティション(ここではD:)を右クリックし、「サイズ変更/移動」を選択します。
これらの未割り当て領域は、新しいボリュームを作成したり、他のパーティションを拡張したりするために使用できます。
パーティションC:のサイズを増やすには
Cを右クリックし、再度「サイズ変更/移動」を選択し、右境界線を右方向にドラッグして未割り当て領域を結合します。

パーティションE:のサイズを増やすには
Eを右クリックし、再度「サイズ変更/移動」を選択し、左境界線を左方向にドラッグして未割り当て領域を結合します。

Eを縮小してCドライブを増やしたい場合は、オプション1に従ってEの左側に未割り当て領域を作成します。未割り当て領域をCドライブに追加する前に、未割り当て領域を移動する追加の手順があります。これを行うには、ドライブDを右クリックし、「サイズ変更/移動」を選択し、ポップアップウィンドウでDドライブの中央を右方向にドラッグします。

Windows 10コンピューターでパーティションサイズを変更する際はデータに注意する
Windows 10コンピューターでパーティションサイズを調整する際には、潜在的なシステムおよびデータ損傷のリスクがあります。したがって、最初にバックアップを取り、安全なパーティション分割ソフトウェアを実行することをお勧めします。他のツールよりも優れているNIUBI Partition Editorには、システムとデータを保護するための強力な1秒ロールバック、仮想モード、任意キャンセル技術があります。
Windows 11/10/8/7/Vista/XPでパーティションサイズを変更するのに役立つだけでなく、結合、変換、デフラグ、コピー、非表示、ワイプ、スキャンパーティションなど、他の多くの操作を行うのに役立ちます。ディスクの初期化、変換、読み取り専用属性の設定など。





