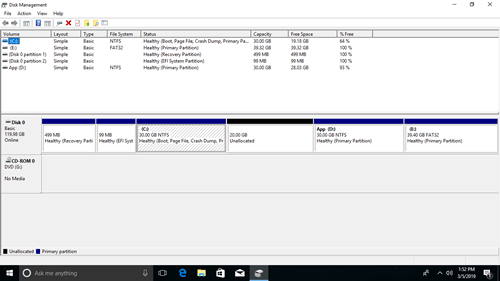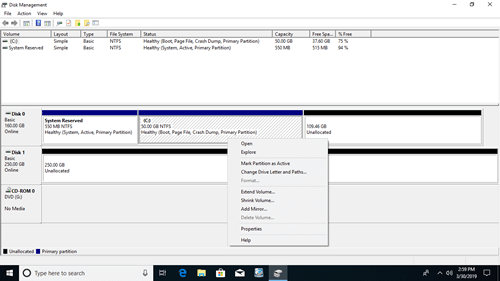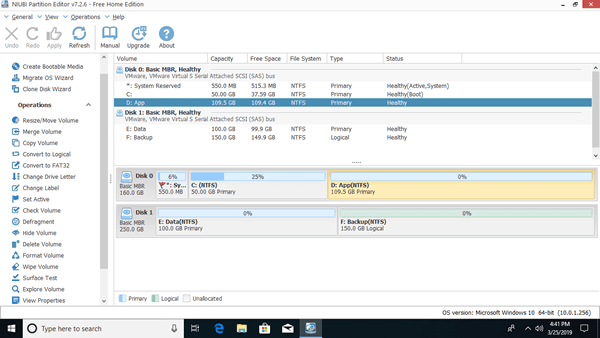MacやLinuxコンピューターとは異なり、Windowsコンピューターではディスクパーティションに対して多くの操作を行う必要があります。たとえば、パーティションの作成、削除、フォーマット、縮小、拡張、移動、変換、デフラグ、クローンなどです。これらのタスクを実行するには、強力で信頼性の高いディスク管理ツールが必要です。この記事では、Windows 10のネイティブのディスクの管理と、Windows 10/11コンピューター向けの最高の無料ディスクマネージャーを紹介します。
Windows 10の「ディスクの管理」とは
ディスクの管理は、Microsoft Windowsに組み込まれたユーティリティで、最初にWindows XPで導入されました。Diskpartコマンドと同じ機能を持ちますが、グラフィカルインターフェイスで動作します。
下部に接続されているすべてのハードディスクをレイアウト付きで表示し、上部には各パーティションのタイプ、ファイルシステム、ステータス、容量、空き領域、使用率などをリスト表示します。
これにより、ユーザーはコンピューターにインストールされているディスクドライブとそれらに関連付けられたパーティションを表示および管理できます。Windows 7では、新しいボリュームの縮小およびボリュームの拡張機能を追加することで機能が向上しました。
Windows 10ディスクの管理はこのバージョンから継承されており、すべての機能とインターフェイスは同じままで、長年にわたってさらなる改善はありません。
Windows 10コンピューターでディスクの管理を開く方法:
- キーボードでWindows + Xを押し、リストから「ディスクの管理」をクリックします。
- WindowsとRを押してファイル名を指定して実行を開き、diskmgmt.mscと入力してEnterキーを押します。(すべてのWindowsバージョンで有効)
ディスクの管理はWindows 10コンピューターで何をするか
他のWindowsネイティブツールと同様に、ディスクの管理はいくつかの基本的な操作を実行できます。サードパーティのディスクパーティションソフトウェアと比較して、最良ではありません。
Windows 10ディスクの管理ができることのリストです。
新品のハードディスクの場合:
オンライン、オフライン、初期化。新しいボリュームを作成する前に、ハードディスクはオンラインにして初期化する必要があります。ディスクを初期化するときに、パーティションスタイルとしてMBRまたはGPTを選択できます。
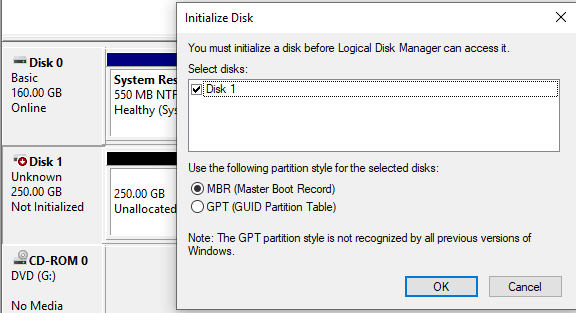
未割り当て領域の場合:
1つ以上の新しいボリュームを作成します。
ボリュームのあるディスクの場合:
ベーシックディスクをダイナミックディスクに変換します。
ボリュームのないディスクの場合:
MBRディスクをGPTに、またはその逆に変換します。ベーシックディスクをダイナミックディスクに、またはその逆に変換します。
- ディスクの管理はデータを失うことなくベーシックディスクをダイナミックディスクに変換できますが、データを失うことなくダイナミックディスクをベーシックディスクに戻すことはできません。
- ディスクの管理を使用してMBRとGPTの間でディスクを変換するには、事前にそのディスク上のすべてのパーティションを削除する必要があります。
- 選択したパーティションのルートディレクトリをファイルエクスプローラーで開く
- パーティションをアクティブとしてマーク
- ドライブ文字とパスの変更
- パーティションのフォーマット
- ボリュームの縮小(ほとんどの場合、データを失うことなく)
- 後ろに未割り当て領域があるボリュームの拡張
- パーティションの削除
- ミラーの追加
ミラーの追加を選択した場合、両方のディスクがダイナミックに変換されます。
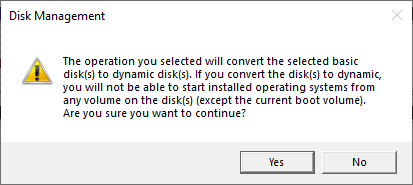
ダイナミックディスクの場合:
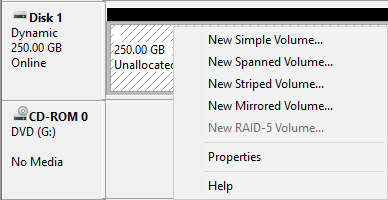
ディスクの管理は、シンプル、ミラー、スパン、ストライプ、RAID-5ボリュームを作成できます。
RAID 5ボリュームを作成するには、少なくとも3つのダイナミックディスクが必要です。私のコンピューターには2つしかないので、このオプションはグレーアウトしています。
Windowsディスクの管理にはこの機能がありますが、ダイナミックディスクボリュームの使用はお勧めしません。なぜなら:
このコンピューターのリソースを多く使用し、パフォーマンスを低下させます。
ハードディスクやその他のハードウェアデバイスの価格ははるかに低くなっているため、ハードウェアRAIDアレイを構築することをお勧めします。ミラー、高速な読み書き、フォールトトレランスなどの利点は、オペレーティングシステムではなくRAIDコントローラーによって実現されます。
Windows 10 ディスクの管理の利点
無料パーティションソフトウェアと比較して、Windows 10ディスクの管理にはダイナミックディスクボリュームを作成および管理する機能があります。しかし、上記で説明したように、ダイナミックディスクボリュームは現在あまり意味がありません。
もう1つの「本当の」利点は、「ボリュームの縮小」機能がコンピューターを再起動せずにパーティションを縮小できることです。サーバーにとっては重要ですが、パーソナルコンピューターにとっては再起動は問題ありません。
ディスクの管理の欠点
Windows 10ディスクの管理は、パーティションの作成、削除、フォーマットなどの基本的な操作しか実行できません。パーティションの移動、結合、変換、クローン、データのワイプ、不良セクタのスキャンなどはできません。高度な「ボリュームの縮小」および「ボリュームの拡張」機能がありますが、パーティションサイズを調整するのにはあまり役立ちません。
- NTFSとしてフォーマットされているか、ファイルシステムがない(RAW)パーティションのみを縮小および拡張できます。
- 未割り当て領域は、パーティションを縮小するときに右側にしか作成できません。
- ボリュームの拡張は、背後に隣接する未割り当て領域がある場合にのみドライブを拡張できます。
- 未割り当て領域は、右側または隣接していないパーティションに結合することはできません。
無料パーティションマネージャーソフトウェア(NIUBI Partition Editorなど)を使用すると、これほど多くの制限なしにパーティションサイズを変更できます。Windows 11/10/8/7/Vista/XPホームコンピューター向けの高度な操作を無料で行うことができます。
ダウンロード無料版を起動すると、メインウィンドウにレイアウトやその他の情報を含むすべてのストレージデバイスが表示されます。単一のパーティションは、詳細なパラメータとともに上部にリストされます。すべてのディスクは、パーティションレイアウトとともに下部に表示されます。強調表示されたディスクまたはパーティションに対する利用可能な操作は左側にリストされます。
Windows 10コンピューター向けの他のディスク管理ツールと比較して、NIUBI Partition Editorには次のような多くの利点があります:
- 無料版は、バンドルされた広告やプラグインなしでホームユーザー向けに100%無料です。
- 独自の1秒ロールバック技術 - エラーが検出された場合、コンピューターを自動的に元の状態に瞬時に戻します。
- 仮想モード - すべての操作をプレビュー用に保留中としてリストし、「適用」をクリックして確認するまで実際のディスクパーティションは変更されません。
- 任意キャンセル技術 - 間違った、しかし実行中の操作をパーティションを損傷することなくキャンセルします。
- 再起動せずにリサイズ技術 - コンピューターを再起動せずにほとんどのパーティションを縮小および拡張します。
- 高度なファイル移動アルゴリズム - ディスクパーティションの移動およびサイズ変更が30%〜300%高速になります。