他のバージョンと同様に、Windows 10でもC:ドライブの空き領域が不足します。コンピューターのパフォーマンスを向上させるために、多くのWindows 10ラップトップ/デスクトップはシステムディスクとしてSSDを使用しています。SSDの読み書き速度は従来の機械式ディスクよりもはるかに速いため、オペレーティングシステムやアプリケーションには適しています。しかし、SSDは依然として高価であり、容量も大きくありません。つまり、Cドライブの空き領域が不足する可能性が非常に高いということです。
Windowsアップデート、サービス、アプリケーション、ブラウザキャッシュなど、多くの種類のファイルが継続的にCドライブに保存または生成されるため、遅かれ早かれWindows 10/8/7コンピューターのCドライブの空き領域が不足することは容易に理解できます。Cドライブがいっぱいになると、ファイルエクスプローラーで青色ではなく赤色で表示されます。

Windows 10/8/7でC:ドライブの空き領域が不足している場合は、できるだけ早くこの問題を修正することをお勧めします。そうしないと、コンピューターのパフォーマンスが低下したり、コンピューターが固まったり、予期せず再起動したり、クラッシュしたりする可能性があります。この記事では、Windows 10 Cドライブの空き領域不足の問題を迅速かつ簡単に修正するための3ステップソリューションを紹介します。
ステップ1 - Cドライブをクリーンアップしてディスク領域を再利用する
Cドライブには不要なファイルやジャンクファイルがたくさんあります。それらを削除することで、ディスク領域を再利用できます。これを行うために、Windows 10/8/7には、一般的な種類のジャンクファイルを簡単かつ安全に削除できる組み込みのディスククリーンアップユーティリティがあります。
Windows 10/8/7でCドライブの空き領域が不足している場合にディスククリーンアップを実行する方法:
① キーボードでWindowsとRキーを押し、cleanmgrと入力し、OKをクリックします。

② C:ドライブを選択し、OKをクリックします。

③ クリーンアップしたいファイルの前のチェックボックスをクリックし、OKをクリックします。

④ ファイルの削除をクリックしてこの操作を確認します。

⑤ ステップ1、2を繰り返し、ステップ3でシステムファイルのクリーンアップをクリックします。
以前にCドライブをクリーンアップしたことがない場合は、数GBの空き領域を取得できる場合があります。より多くのディスク領域を再利用したい場合は、Windows 10ラップトップ/デスクトップでディスク領域を解放するための追加の方法に従ってください。
ステップ2 - Cドライブをできるだけ大きく拡張する
Windowsネイティブのディスククリーンアップまたはサードパーティの最適化ソフトウェアでディスク領域を再利用できますが、すべてのコンピューターが十分な空き領域を取り戻せるわけではありません。10GB以上の空き領域を取得できたとしても、新しく生成されたファイルによってすぐに使い果たされます。つまり、Windows 10/8/7ラップトップ/デスクトップのCドライブの空き領域はすぐに再び不足します。したがって、できるだけCドライブを大きく拡張することをお勧めします。
安全なパーティションエディタソフトウェアを使用すると、パーティションを縮小して空き領域を解放し、Cドライブに転送できます。このようにして、オペレーティングシステムやプログラムを再インストールすることなく、Cドライブに再び十分な空き領域が確保され、すべて(パーティションサイズを除く)が以前と同じ状態に保たれます。このステップは、Cドライブの空き領域不足の問題を修正するために最も重要です。
他のツールよりも優れているNIUBI Partition Editorには、革新的な1秒ロールバック、仮想モード、任意キャンセル技術があり、システムとデータを保護します。高度なファイル移動アルゴリズムにより、パーティションのサイズ変更/移動が30%〜300%高速になります。無料版があり、Windows 11/10/8/7/Vista/XPホームコンピューターユーザー向けです。
空き領域を移動してWindows 10/8/7でCドライブの空き領域不足を修正する方法:
- ダウンロード NIUBI Partition Editor無料版を起動し、D:ドライブを右クリックして「サイズ変更/移動」を選択し、ポップアップウィンドウで左境界線を右方向にドラッグして縮小し、左側に未割り当て領域を作成します。
- C:ドライブを右クリックし、再度「サイズ変更/移動」を選択し、右境界線を右方向にドラッグしてこの未割り当て領域を結合します。
- 左上の「適用」をクリックして有効にします。完了。
ここでのD:ドライブは、Cドライブの右側にある隣接パーティションを意味します。
ビデオの手順に従って、他のパーティションの空き領域でCドライブを拡張します:
ステップ3 - 新しいジャンクファイルを自動的に削除する
Windows 10/8/7コンピューターでCドライブの空き領域不足を完全に修正するには、このステップを続行することをお勧めします。Cドライブが大きいほど、Cドライブの空き領域が再び不足する可能性は低くなります。ただし、新しく生成されたジャンクファイルを削除する必要はあります。Windows 7/8では、毎月ディスククリーンアップユーティリティを実行する必要があります。しかし、Windows 10では、ディスク領域を自動的に解放できます。
まず、このサービスを有効にする必要があります:
- キーボードでWindowsとXを押し、次に設定
- システム > ストレージに移動します
- 右側のストレージセンサーの下にあるオフをオンに切り替えます。
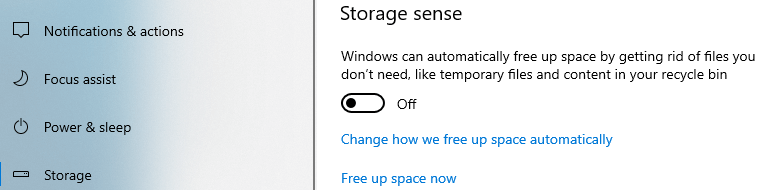
次に、その下にある空き領域を自動的に解放する方法を変更するをクリックします。
いくつかのオプションがあります:
- ディスク領域をクリーンアップする頻度を選択します。
- 使用していない一時ファイルを削除するオプションをクリックします。
- ドロップダウンリストのオプションを選択して、ごみ箱とダウンロードフォルダ内のファイルを1つずつ削除します。
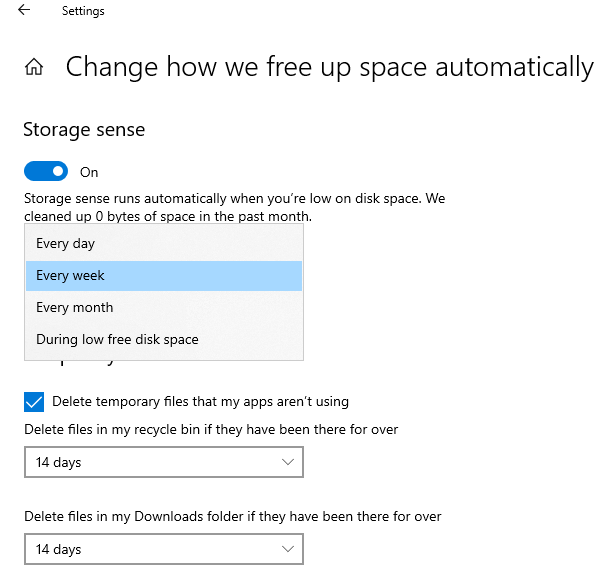
要約
Windows 10/8/7でシステムCドライブの空き領域が不足している場合の正しい戦略は次のとおりです:Cドライブをクリーンアップして貴重な空き領域を取得します。次に、Cドライブをできるだけ大きく拡張します。最後に、ストレージセンサーをオンにしてディスク領域を自動的に解放するか、毎月ディスククリーンアップユーティリティを実行して新しく生成されたジャンクファイルを削除します。Windows 10 Cドライブの空き領域不足の問題を完全に修正するには、2番目のステップが最も重要です。


