多くの人がWindows 10コンピューターでディスク容量不足の問題に遭遇しました。Windowsアップデート、システムログ、一時ファイル、プログラム、その他多くの種類のファイルが継続的にCドライブに書き込まれるため、Cドライブはいっぱいになります。ディスクを新しいものに交換すると、ハードディスクメーカーは非常に喜ぶでしょう。この記事では、Windows 10でC:ドライブをクリーンアップしてディスク領域を再利用する方法を紹介します。Windows 10でディスククリーンアップはコマンドまたはGUIウィザードで実行できます。コンピューターでCドライブをクリーンアップしても十分な空き領域を取得できない場合は、他のパーティションからCドライブにより多くのスペースを追加することをお勧めします。

Windows 10ディスククリーンアップユーティリティについて
「ディスククリーンアップ」は、Microsoft Windowsコンピューターにネイティブに含まれるメンテナンスユーティリティで、ハードディスクドライブのディスク領域を解放するために使用されます。このユーティリティは使いやすく、高速に動作します。ハードドライブを分析し、もはや使用されていないファイルを検索し、不要なファイルを安全に削除します。これらの不要なファイルやジャンクファイルには、Windowsアップデート、一時ファイル、ログ、キャッシュ、ごみ箱内のファイルなどが含まれます。
XP以降のすべてのWindowsバージョンでディスククリーンアップを実行できますが、Server 2008や2012などの一部のWindowsバージョンでは、ディスククリーンアップはデフォルトで有効になっていないため、このコンポーネントを手動でインストールする必要があります。Windows 10バージョン1803以降、ディスククリーンアップはWindows 10の設定アプリに組み込まれましたが、スタンドアロンのディスククリーンアップユーティリティは引き続き利用可能です。
Windows 10でディスククリーンアップを開く方法
Windows 10ラップトップ/デスクトップ/タブレットコンピューターでディスククリーンアップを開く一般的な方法は3つあります:
① キーボードでWindows + Rキーを押し、cleanmgrと入力し、OKをクリックします。

クリーンアップしたいC:ドライブまたは他のドライブを選択します。

③ 左下のタスクバーから検索します。cleanと入力すると、上部にディスククリーンアップが表示されます。
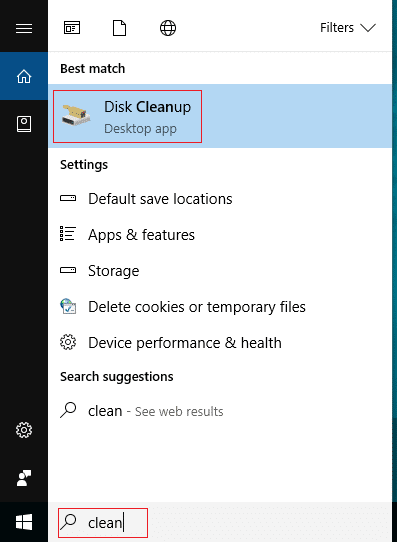
ウィザードを使用してWindows 10でCドライブをクリーンアップする方法
ディスククリーンアップウィンドウが開いたら、次の手順を完了するのは非常に簡単で、数回クリックするだけです。
ディスククリーンアップウィザードを使用してWindows 10でCドライブをクリーンアップする手順:
1. 削除したいファイルの前のチェックボックスをクリックします。これらのファイルの意味がわからない場合は、それをクリックして下部にある対応する説明を読んでください。
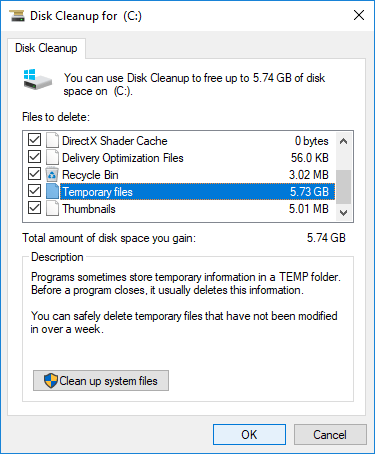
2. 次のウィンドウで削除を確認します。完了。

その後、ディスククリーンアップが不要なファイルやジャンクファイルの削除を開始します。
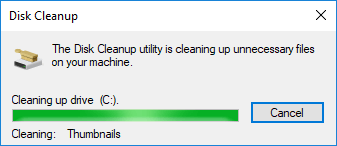
3. システムファイルをクリーンアップするために繰り返します。
コマンドを使用してWindows 10でディスクをクリーンアップする方法
通常、コマンドを使用してWindows 10でディスククリーンアップを実行するには4つの方法があります。使用したい方法を1つ以上選択してください。1つずつ紹介します。
① 選択したすべてのファイルでコマンド
- キーボードでWindowsとRを同時に押します。
- cleanmgr /LOWDISKと入力し、Enterキーを押します。
- ディスククリーンアップダイアログボックスがポップアップ表示され、デフォルトですべての種類のファイルが選択されているので、OKをクリックして確認するだけです。
② すべてのジャンクファイルを自動的にクリーンアップする
- キーボードでWindowsとRを同時に押します。
- cleanmgr /VERYLOWDISKと入力し、Enterキーを押します。
その後、ディスククリーンアップはすべてのジャンクファイルを自動的に削除し、結果を示すダイアログボックスを表示します。
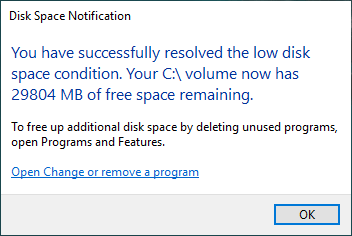
③ 指定したジャンクファイルを自動的にクリーンアップする
- キーボードでWindowsとRを同時に押してファイル名を指定して実行を開きます。
- cleanmgr /sageset:1と入力し、Enterキーを押します。(0から65535までの値を指定できます)。
- ディスククリーンアップダイアログボックスがポップアップ表示されるので、削除するファイルを選択してOKをクリックします。
- 将来的には、cleanmgr /sageset:1を実行してEnterキーを押すだけで、事前に選択したジャンクファイルが自動的に削除されます。異なる種類のファイルを削除したい場合は、手順2でcleanmgr /sageset:2と入力し、手順4でcleanmgr /sageset:2を実行します。
ディスククリーンアップを使用してWindows 10でCドライブをクリーンアップしても20GB以上の空き領域を取得できない場合は、追加の方法を検討することをお勧めします。そうしないと、空き領域は新しく生成されたジャンクファイルによってすぐに消費されてしまいます。ディスク領域を解放するための他の方法を試して、より多くの空き領域を確保することもできます。しかし、最も効果的な方法は、他のボリュームからCドライブに空き領域を追加することです。
5. ディスククリーンアップ後の追加オプション
Windows 10でディスククリーンアップを実行しても十分な空き領域が得られない場合、以下の3つの方法は非常に役立ちます。
① インストール済みアプリとゲームを移動する
プログラムをインストールする際、多くの人がデフォルト設定でC:ドライブを使用します。インストールするプログラムが多いほど、残りの領域は少なくなります。プログラムは別のパーティションにインストールすることをお勧めします。以前のバージョンよりも優れている点として、Windows 10では再インストールせずにWindowsストアからインストールしたアプリケーションを他のパーティションに移動できます。
アプリケーションを移動してWindows 10でCドライブをクリーンアップする方法:
- キーボードでWindowsとXを押し、次に設定 > アプリ > アプリと機能
- アプリまたはゲームをクリックします。
- 移動ボタンをクリックします。
- ドロップダウンリストから新しい場所を選択します。
- 移動ボタンをクリックします。
- さらにアイテムを移動するには、手順を繰り返します。

② 新しい場所にファイルを保存する
Windows 10には、アプリ、ドキュメント、音楽、写真、ビデオの新しいコンテンツの保存場所を他の場所に変更する新しいオプションがあります。手順:
- キーボードでWindowsとXを押し、次に設定をクリックします
- システム > ストレージをクリックします。
- その他のストレージ設定の下にある新しいコンテンツの保存場所を変更するをクリックします。
- ドロップダウンリストをクリックして新しい場所を選択し、適用をクリックします。

③ Cドライブにさらに空き領域を移動する
ディスククリーンアップを実行しても大量のディスク領域(少なくとも20GB)を再利用できない場合、Cドライブは近い将来再びいっぱいになる可能性が高いため、Cドライブにより多くのスペースを割り当てることをお勧めします。ほとんどのコンピューターでは、同じディスク上の他のパーティションに空き領域があります。NIUBI Partition Editorは、データを失うことなくこれらの空き領域をCドライブに移動できます。オペレーティングシステム、プログラム、関連設定は以前と同じままです。Windows 11/10/8/7/Vista/XPホームコンピューターユーザー向けの無料版があります。
ダウンロードこのツールを起動し、ビデオの手順に従ってCドライブの領域を増やします:
パーティションの縮小、移動、拡張に加えて、この無料ツールは、コピー、変換、デフラグ、非表示、ワイプ、パーティションのスキャン、ファイルシステムの最適化などを支援します。



