ディスクパーティションは、オペレーティングシステムのインストール時またはコンピューターメーカーによって割り当てられます。多くの人が、最初からやり直さずにディスク領域を再割り当てすることが可能かどうか尋ねます。この記事では、プログラムやデータを失うことなくWindows 10/11でCドライブにより多くのスペースを割り当てる方法を紹介します。Windows 10/11コンピューターでCドライブにスペースを再割り当てするには、内蔵のディスクの管理またはサードパーティソフトウェアを使用できます。ご自身のパーティション構成に応じて対応する方法を選択してください。
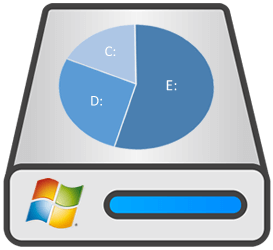
ソフトウェアなしでWindows 10/11のCドライブにスペースを割り当てる
以前のWindows 7と同様に、Windows 10/11には内蔵のディスクの管理ツールがあります。パーティションの作成、削除、フォーマット、縮小、拡張が可能です。しかし、ハードドライブを再パーティション分割するのに最適なツールではありません。Windows 10/11コンピューターでCドライブのスペースを再割り当てするには、ソフトウェアを使用したくない場合、まずD(またはE)を削除する必要があります。Cドライブの右側に隣接する未割り当て領域がある場合にのみ、ディスクの管理が役立ちます。さらに、Cと同様に、D(またはE)もプライマリパーティションである必要があります。
ディスクの管理でDドライブを縮小した場合、未割り当て領域はDの右側に作成されます。この未割り当て領域はCドライブに隣接していません。これが、Dを縮小した後に多くの人がCドライブを拡張できない理由です。パーティションを削除したくない場合は、サードパーティソフトウェアが必要です。
ディスクの管理を使用してWindows 10/11でCドライブにスペースを割り当てる手順:
- キーボードでWindowsとXを同時に押し、「ディスクの管理」をクリックします。
- Dドライブ(Cの後ろにある隣接パーティション)を右クリックし、「ボリュームの削除」を選択します。
- Cドライブを右クリックし、「ボリュームの拡張」を選択し、ポップアップ表示される「ボリュームの拡張ウィザード」ウィンドウで「次へ」から「完了」までクリックします。
Windows 10/11でDドライブからCドライブに空き領域を割り当てる
パーティションを削除したくない場合、サードパーティソフトウェアが必要です。Windowsディスクの管理よりも優れているNIUBI Partition Editorは、パーティションを縮小する際に左側または右側のいずれかに未割り当て領域を作成できます。未割り当て領域を同じディスク上の隣接するパーティションまたは隣接しないパーティションに結合できます。これを行うには、ディスクマップ上でドラッグアンドドロップするだけです。Windows 11/10/8/7/Vista/XPホームコンピューターユーザー向けの無料版があります。ダウンロード
NIUBIを使用してWindows 11/10/8/7でCドライブにより多くのスペースを割り当てる方法:
ステップ1:隣接するパーティションD:を右クリックし、「サイズ変更/移動」を選択し、ポップアップウィンドウで左境界線を右方向にドラッグします。
ステップ2:パーティションCを右クリックし、再度「サイズ変更/移動」を選択し、右境界線を右方向にドラッグします。
ステップ3:左上の「適用」をクリックして実行します。完了。(「適用」をクリックする前のすべての操作は仮想モードでのみ機能します。)
Windows 10/11で隣接していないボリュームからCドライブにより多くのスペースを割り当てる
隣接するドライブDに十分な空き領域がない場合は、同じディスク上の任意の隣接していないパーティションからCドライブに空き領域を割り当てることができます。以下の手順に従ってください:
ステップ1:ドライブEを右クリックし、「サイズ変更/移動」を選択し、左境界線を右方向にドラッグして縮小し、左側に未割り当て領域を作成します。
ステップ2:ドライブDを右クリックし、「サイズ変更/移動」を選択し、ポップアップウィンドウでDドライブの中央を右方向にドラッグします。すると、未割り当て領域が反対側に移動します。

ステップ3:ドライブCを右クリックし、再度「サイズ変更/移動」を選択し、右境界線を右方向にドラッグしてこの未割り当て領域を結合します。
クローンによってより大きなディスクでCドライブスペースを再割り当てする
同じディスク上に他のボリュームがない、または十分な空き領域がない場合、上記の方法は無効です。なぜなら、物理ディスクのサイズは固定されているためです。どのソフトウェアも別のディスクから空き領域を移動することはできません。その場合は、ディスクをより大きなものにクローンし、追加のディスク領域でパーティションを拡張できます。ビデオの手順に従ってください。パーティションの縮小、移動、拡張、コピー以外に、NIUBI Partition Editorは、結合、変換、非表示、デフラグ、ワイプ、不良セクタのスキャンなど、他の多くの操作を行うのに役立ちます。





