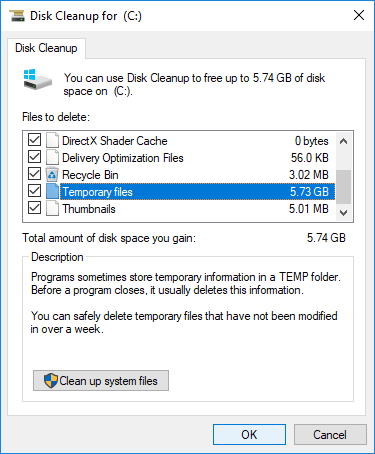この記事では、Windows 10(32ビットおよび64ビット)でディスク領域を解放する方法を紹介します。Windows 10ディスククリーンアップツールおよび追加の10の方法で領域を解放します。
多くの人が、Windows 10にアップグレードした後、またはいくつかのアップデートをインストールした後に、システムCドライブがいっぱいになると報告しています。これは、多くの種類のジャンクファイルがシステムパーティションに継続的にいっぱいになっているためです。特にSSDを使用している場合、従来の機械式ハードディスクよりもはるかに小さいため、この問題が発生する可能性が高くなります。
この状況では、不要なファイルやジャンクファイルを削除してディスク領域を取り戻すことができます。この記事では、ネイティブのディスククリーンアップユーティリティと追加の方法を使用して、Windows 10ラップトップ/デスクトップでディスク領域を解放する方法を紹介します。
Windows 10ディスククリーンアップユーティリティで領域を解放する
サードパーティのシステム最適化ソフトウェアはたくさんありますが、Windows 10でディスク領域を解放するには、組み込みのディスククリーンアップユーティリティで十分です。XPからWindows 11まで、私は常にこのユーティリティを使用してディスク領域をクリーンアップしています。使いやすく、高速に動作し、最も一般的な種類の不要なファイルをクリーンアップできます。最も重要な側面は、安全であることです。
ディスククリーンアップユーティリティを使用してWindows 10でディスク領域を解放する方法:
- キーボードでWindowsとRを押し、cleanmgrと入力してEnterを押します。
![ディスククリーンアップの起動]()
- ドロップダウンリストでC:ドライブを選択し、OKをクリックします。
![ドライブを選択]()
- 削除したいファイルの前のチェックボックスをクリックします。これらのファイルの種類がわからない場合は、それをクリックして下部にある関連する説明を読んでからOKをクリックしてください。
![ファイルを選択]()
- ポップアップウィンドウでファイルの削除をクリックしてこの操作を確認します。ディスククリーンアップが開始され、時間はコンピューターのパフォーマンスとファイルの量によって異なります。
![確認]()
- システムファイルのクリーンアップを繰り返します。
Windows 10でディスク領域を解放する8つの便利な方法
コンピューターのディスク領域をクリーンアップしたことがない、または長期間クリーンアップしていない場合、ディスククリーンアップは数GBのディスク領域を取り戻すのに役立つ可能性があります。さらに取得したい場合は、Windows 10ラップトップ/デスクトップのディスク領域を解放するための追加の方法を試すことができます。
① アプリをアンインストールする
使用しなくなったアプリやゲーム、または製造元からコンピューターにプリインストールされていたアプリやゲームをアンインストールすることができます。
手順:
- キーボードでWindowsとXを押し、次に設定
- アプリと機能を下にスクロールします
- 削除したい項目をクリックし、アンインストールをクリックします。
② インストール済みアプリとゲームを移動する
すべてのプログラムはデフォルトでシステムC:ドライブにインストールされ、インストールするプログラムが多いほど、残りの空き領域は少なくなります。以前のバージョンでは、別のパーティションにアンインストールして再インストールする必要がありました。Windows 10には、それらを別のパーティションに移動するのに役立つ新機能があります。これは、Windows 10コンピューターでCドライブのディスク領域を解放するための良い方法です。
手順:
- スタート > 設定 > アプリ > アプリと機能
- アプリまたはゲームをクリックします。
- 移動ボタンをクリックします。
- ドロップダウンリストから新しい場所を選択します。
- 移動ボタンをクリックします。
- さらにアイテムを移動するには、手順を繰り返します。

③ ファイル/フォルダを移動する
別のオプションは、特定のファイル/フォルダを他のボリュームに移動することです。手順:
- Windowsファイルエクスプローラーを開きます。
- 移動したいファイル/フォルダを選択します。
- 上部のホームメニュー > 移動先 > 場所の選択をクリックします。
- ターゲットの場所を選択し、移動ボタンをクリックします。
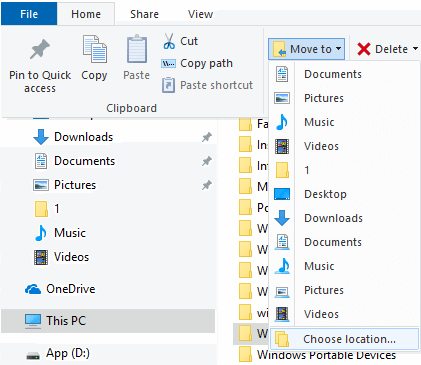
④ ごみ箱をリセットする
SHIFTキーを押さずにDELキーを押して削除されたすべてのファイルはごみ箱に入ります。誤って削除した場合、これらのファイルを手動で元の場所に戻すことができます。システムCドライブがほぼいっぱいになった場合、ディスク領域の使用量を減らすか、ごみ箱の場所を変更することを検討できます。これは、Windows 10および以前のバージョンでディスク領域を解放するための別の便利な方法です。
手順:
- デスクトップのごみ箱を右クリックし、プロパティをクリックします。
- ごみ箱用のドライブを選択します。
- カスタムサイズを選択し、量を入力します。
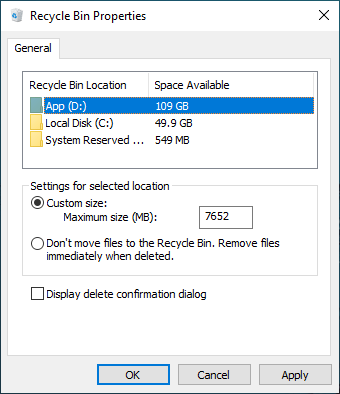
⑤ ページングファイルをリセットする
ページングファイルはディスク領域の一部を仮想RAMとして使用し、デフォルトでCドライブに配置されます。空き領域を解放するために、それを減らすか、他のパーティションに変更できます。
ページングファイルをリセットしてWindows 10でディスク領域を解放する方法:
- キーボードでWindowsとRを押し、ファイル名を指定して実行を開始します。
- sysdm.cpl ,3と入力してEnterキーを押します。
- 詳細設定タブのパフォーマンスの下にある設定をクリックします。
- 仮想メモリの下にある変更をクリックします。
- 上部にある「すべてのドライブのページングファイルサイズを自動的に管理する」のチェックを外します。
- D:または他のドライブを選択し、カスタムサイズラジオボタンで初期サイズと最大サイズの量を入力し、設定をクリックします。
- C:ドライブを選択し、ページングファイルなしラジオボタンを選択し、設定をクリックします。
- OKをクリックします。(有効にするには再起動が必要な場合があります)
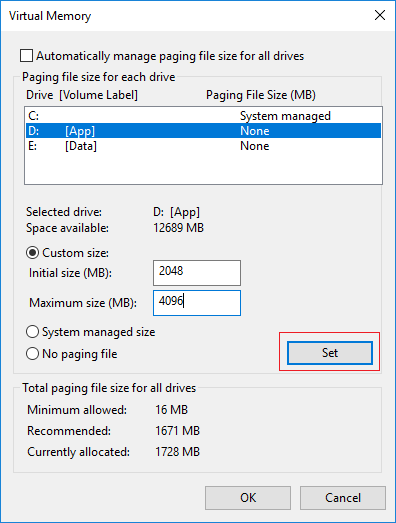
⑥ システム保護をリセットする
システム保護は、システムの復元ポイントを作成できる別のWindows組み込みバックアップ機能です。これらの復元ポイントは、ディスクドライブに対して一部の操作が行われたときにWindowsによって自動的に作成され、必要に応じてシステムを最近の状態にロールバックできます。この機能は、その機能のためにかなりのディスク領域を予約します。
ディスク領域の使用量を減らすことでディスク領域を解放できます。手順:
- WindowsとRキーを押してファイル名を指定して実行を起動し、sysdm.cpl ,4と入力してEnterキーを押します。
- Cドライブを選択し、構成をクリックします。
- ディスク領域の最大使用量を減らすために左にスライドします。
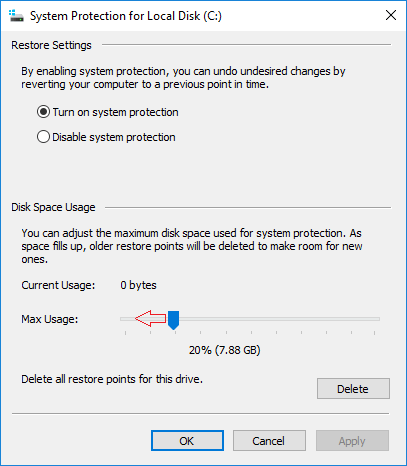
⑦ 休止状態設定をリセットする
休止状態は、現在のセッションを失うことなくデバイスを完全にシャットダウンできるように、メモリの内容をハードドライブに保存する機能です。休止状態は便利な機能ですが、Cドライブのhiberfil.sysファイルにコンテンツを保存するために数ギガバイトのスペースが必要です。
休止状態ファイルを削除するか、hiberfil.sysのサイズを小さくすることでディスク領域を解放できます。手順:
画面の左下隅にあるタスクバーでcmdを検索し、コマンドプロンプトを右クリックして管理者として実行を選択します。
入力 powercfg -h -size 50
サイズはデフォルトの75%から最小の50%に変更されます
「システムファームウェアは休止状態をサポートしていません」というエラーが表示される場合は、これらのコマンドを使用できません。
入力 powercfg.exe -h off
休止モードが無効になり、以前の休止状態からの関連する保存データは自動的に削除されます。
入力 powercfg.exe -h on
⑧ ファイルを圧縮する
Compact OSは、Windows 10で導入されたツールで、インストールファイルと組み込みのデスクトップアプリケーションを圧縮してフットプリントを削減し、スペースを解放できます。
この操作はコンピューターのパフォーマンスに影響しませんが、システムファイルを変更します。この操作は、ディスク領域が極端に少なく、他に選択肢がない場合にのみ推奨されます。
- コマンドプロンプトを検索し、管理者として実行します。
- コマンドを入力します:Compact.exe /CompactOS:always
コマンドを使用して変更を元に戻すことができます:Compact.exe /CompactOS:never
一般的に、上記の手順を完了すると、数GBから10GB以上の空き領域が得られます。ただし、まだ問題があります:新しいジャンクファイルや一部の必要なファイルが継続的にCドライブに保存されます。したがって、空き領域は再び使い果たされるため、以下の追加手順を完了することをお勧めします。
Windows 10コンピューターのディスク領域を解放した後の追加手順
1. 新しい場所にファイルを保存する
Windows 10には、アプリ、ドキュメント、音楽、写真、ビデオの新しいコンテンツの保存場所を他の場所に変更する新しいオプションがあります。手順:
- キーボードでWindowsとXを押し、次に設定をクリックします
- システム > ストレージをクリックします。
- その他のストレージ設定の下にある新しいコンテンツの保存場所を変更するをクリックします。
- ドロップダウンリストをクリックして新しい場所を選択し、適用をクリックします。

2. ストレージセンサーをオンにする
ストレージセンサーは、Windows 10の比較的新しい機能で、ドライブの空き容量が少なくなったときにディスク領域を自動的に解放するためにユーザーが有効にできます。
まず、このサービスを有効にする必要があります:
- キーボードでWindowsとXを押し、次に設定
- システム > ストレージに移動します
- 右側のストレージセンサーの下にあるスイッチをオフからオンに切り替えます。
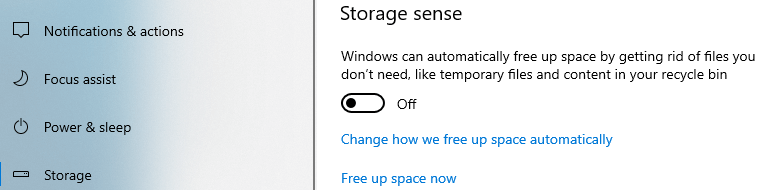
次に、その下にある空き領域を自動的に増やす方法を変更するをクリックします。
いくつかのオプションがあります:
- このパーティションの容量が不足しているとき、または毎日/毎週/毎月からリストを選択してディスク領域を解放します。
- 次に、一時ファイルを自動的に削除するかどうかを選択できます。
- ドロップダウンリストから選択して、ごみ箱とダウンロードフォルダー内のファイルが1/14/30/60日以上経過した場合に削除します。
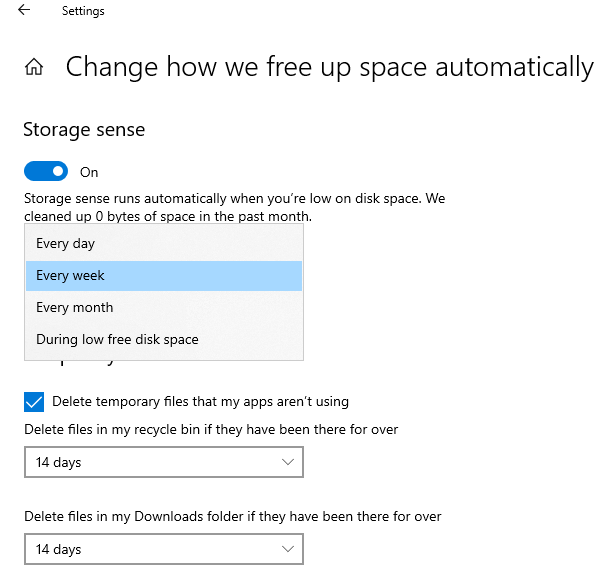
3. Cドライブをできるだけ大きく拡張する
このステップは、Cドライブが小さく作成されたコンピューターにとって非常に重要です。スマートフォンのように、16GBの場合、頻繁にクリーンアップする必要がありますが、256GBの場合は、長期間ディスク容量不足の問題に遭遇することはありません。
NIUBI Partition Editorを使用すると、データを失うことなく他のパーティションからCドライブに空き領域を移動できます。OS、プログラム、関連設定、その他すべては以前と同じ状態に保たれます。Windows 10/8/7/Vista/XPホームコンピューターユーザー向けの無料版があります。空き領域の再割り当て以外に、他の多くのディスクパーティション管理操作を行うのに役立ちます。
ダウンロード無料版を起動し、ビデオの手順に従ってCドライブを拡張します。
要約
Windows 10ラップトップおよびデスクトップでディスク領域を解放するには、まずネイティブのディスククリーンアップユーティリティでジャンクファイルを削除します。次に、プログラムや一部のファイルをCドライブから移動し、復元ポイントをいくつか削除します。最後に、他のパーティションの空き領域を使用してCドライブをできるだけ大きく拡張します。