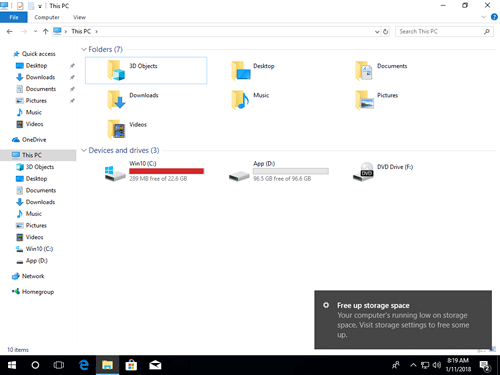以前のすべてのバージョンと同様に、Windows 10のCドライブは、ある時点でいっぱいになります。多くの種類のファイルが継続的に保存されるためです。C:ドライブがほぼいっぱいになると、Windows 10は右下に警告メッセージを表示し、ストレージセンサーをオンにするように求めます - 「お使いのPCのストレージ容量が不足しています。ストレージセンサーをオンにすると、Windowsが空き領域の確保を支援できます」。さらに、コンピューターユーザーに警告するために、WindowsはファイルエクスプローラーでCドライブを赤色でマークします。Windows 10ラップトップ/デスクトップ/タブレットでCドライブがいっぱいになった場合は、できるだけ早くこの問題を修正することをお勧めします。そうしないと、コンピューターの動作が非常に遅くなったり、固まったり、予期せず再起動したり、クラッシュしたりする可能性があります。この記事では、Windows 10 Cドライブがいっぱいの問題を迅速かつ簡単に解決する方法を紹介します。
Windows 10でCドライブの容量を占有しているものは何ですか?
Windows 10 Cドライブがいっぱいになる原因は、Windowsとサードパーティアプリケーションの両方によって引き起こされる可能性があります。
Windows
1. Windows アップデート
技術的なバグ、セキュリティの脅威、その他の理由により、Windowsは自動的にアップデートを継続的にダウンロードしてインストールします。ディスクをクリーンアップしないと、Cドライブに大量のアップデートファイルが蓄積されます。
2. Windows サービス
ページングファイル、休止状態、バックアップ、ごみ箱などのWindowsサービスは、ファイルごとに数GBのスペースを占有する可能性があります。
3. その他のWindowsファイル
一時ファイル、キャッシュ、ログなどの他のファイルは小さいですが、大量にある可能性があります。
アプリケーション
1. インストール
デフォルトのインストールパスはCドライブであり、インストールするアプリケーションが多いほど、残りの空き領域は少なくなります。ゲーム、プロジェクト、グラフィック、ビデオなどの一部のアプリケーションは、大量の空き領域を消費します。
2. デフォルトの出力パス
多くの人はプログラムをインストールする際にデフォルト設定を使用するため、これらのプログラムはCドライブに多くのファイルを出力します。一部の人々は、「私のWindows 10コンピューターのCドライブが突然いっぱいになった」と報告していますが、それはCドライブが大きくなく、すべてをそこに投げ込んでいるためです。プログラムをインストールし、関連する出力パスを別のパーティションに変更することをお勧めします。そうしないと、コンピューターが新しくても、Cドライブは短時間でいっぱいになります。
Windows 10でCドライブがいっぱいになった問題を効果的に修正する方法は?
Windows 10ラップトップ/デスクトップ/タブレットでCドライブがいっぱいの問題を完全に修正するには、多くの方法がありますが、以下の3つのステップが最も重要かつ効率的です:
- ディスク領域を解放する
Cドライブの不要なファイルやジャンクファイルを削除すると、ディスク領域を再利用してコンピューターを正常に動作させ続けることができます。さらに、この問題を解決するのに役立つ他のプログラムをインストールするための利用可能なスペースがあります。このステップは、ディスクをクリーンアップしたことがないコンピューターにとって非常に役立ちます。 - 他のパーティションからCドライブに空き領域を追加する
パーティションエディタソフトウェアを使用すると、同じディスク上の他のパーティションから未使用の領域を取得してCドライブの容量を増やすことができます。このステップは、特にCドライブが小さく作成されたコンピューターにとって非常に重要です。 - コンピューターを正しく使用する
コンピューターを正しく実行することは、Cドライブがいっぱいの問題を修正するのに役立つだけでなく、コンピューターのパフォーマンスを向上させるのにも役立ちます。
ステップ1 - Cドライブをクリーンアップしてディスク領域を再利用する
Windows 10には、ディスク領域を解放するのに役立つ組み込みのディスククリーンアップユーティリティがあり、ほとんどの不要なファイルやジャンクファイルを安全かつ簡単に削除できます。
Windows 10でCドライブがいっぱいになった場合にディスクをクリーンアップする方法:
① Windows + Rキーを押し、cleanmgrと入力し、OKをクリックします。

② ドロップダウンリストでC:ドライブを選択し、OKをクリックします。

③ 削除したいファイルの前のチェックボックスをクリックし、OKをクリックします。

④ ファイルの削除をクリックしてこの操作を確認します。

⑤ 手順1、2を繰り返し、下部のシステムファイルのクリーンアップをクリックします。
Cドライブで20GB以上の空き領域を再利用できない場合は、他のパーティションからさらに追加することをお勧めします。そうしないと、これらの空き領域は新しく生成されたジャンクファイルによってすぐに使い果たされてしまいます。つまり、Windows 10コンピューターのCドライブは短時間で再びいっぱいになります。
ステップ2 - 他のパーティションからCドライブに空き領域を追加する
Windows 10コンピューターでCドライブがいっぱいになる問題を修正するには、このステップが最も重要です。安全なパーティションソフトウェアを使用すると、他のボリュームを縮小して空き領域を解放し、それをCドライブに追加できます。このようにして、オペレーティングシステム、プログラム、その他すべては以前と同じ状態に保たれます。これを行うために、NIUBI Partition Editorには無料版があります。
ダウンロードNIUBI無料版を起動し、ビデオの手順に従ってCドライブにより多くのスペースを割り当てます。
Windows 11/10/8/7/Vista/XPでCドライブを拡張する以外に、この無料パーティションマネージャーは、コピー、結合、変換、デフラグ、非表示、パーティションのワイプ、不良セクタのスキャンなど、他の多くの操作を行うのに役立ちます。
ステップ3 - コンピューターを正しく使用する
Windows 11/10または古いWindows 8/7Vista/XPのいずれを使用しているかに関係なく、システムCドライブがいっぱいになってきたら、追加の手順を完了することをお勧めします:
- Windowsクリーンアップを毎月のメンテナンスユーティリティとして実行します。
- 新しいアプリケーションをCドライブではなく他のボリュームにインストールします。
- アプリケーションの出力パスを他の大きなボリュームに変更します。
すべての以前のバージョンよりも優れている点として、Windows 10/11にはCドライブのディスク容量不足の問題を解決するのに役立つ新機能があります。
① ディスクを自動的にクリーンアップする
まず、このサービスを有効にする必要があります:
- キーボードでWindowsとXを押し、次に設定
- システム > ストレージに移動します
- 右側のストレージセンサーの下にあるオフをオンに切り替えます。
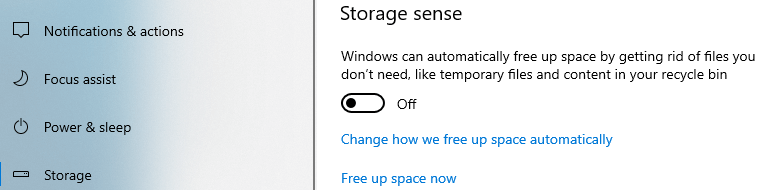
次に、その下にある空き領域を自動的に解放する方法を変更するをクリックします。
- ドロップダウンリストから頻度を選択します。
- 一時ファイルを自動的に削除するかどうかを選択します。
- ドロップダウンリストから、ごみ箱とダウンロードフォルダ内のファイルが1/14/30/60日以上経過している場合に削除するかどうかを選択します。
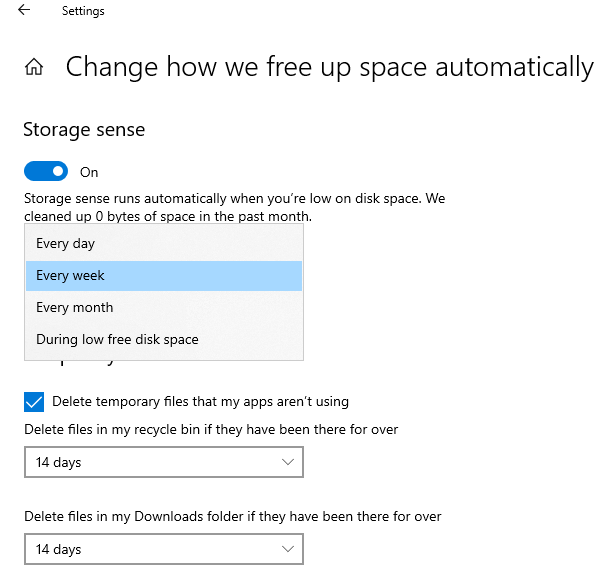
② インストール済みアプリとゲームを移動する
すべての以前のバージョンでは、場所を変更したい場合はすべてのプログラムを再インストールする必要がありましたが、Windows 10では、それらを直接別のパーティションに移動できます。
手順に従ってください:
- キーボードでWindowsとXを押し、次に設定 > アプリ > アプリと機能をクリックします
- アプリまたはゲームをクリックします。
- 移動ボタンをクリックします。
- ドロップダウンリストで新しい場所を選択します。
- 移動ボタンをクリックします。
- さらにアイテムを移動するには、手順を繰り返します。

③ 新しい場所にファイルを保存する
Windows 10には、アプリ、ドキュメント、音楽、写真、ビデオの新しいコンテンツの保存場所を変更する新しいオプションがあります。手順:
- キーボードでWindowsとXを押し、次に設定をクリックします
- システム > ストレージをクリックします。
- その他のストレージ設定の下にある新しいコンテンツの保存場所を変更するをクリックします。
- ドロップダウンリストをクリックして新しい場所を選択し、適用をクリックします。

上記の方法に従えば、Windows 10 Cドライブがいっぱいの問題を完全に修正できます。