パーティションサイズは、ラップトップ/デスクトップのOEMメーカーまたはWindowsのインストール時に自分で割り当てられます。多くの種類のファイルがシステムCドライブに継続的に書き込まれるため、特にSSDデバイスではいつかはいっぱいになります。そうなった場合、OSやプログラムを再インストールすることなく、Cドライブに空き領域を追加できます。Windows 10ラップトップ/デスクトップでCドライブの空き領域を増やすには、Windowsネイティブのディスクの管理と無料パーティションソフトウェアの2つの選択肢があります。この記事では、両方の種類のツールを使用してWindows 10コンピューターでC:ドライブの空き領域を増やす方法を紹介します。

Windows 10 ディスクの管理を使用してCドライブの空き領域を増やす
Windows 7以降、ディスクの管理ツールにはボリュームの拡張機能が組み込まれており、(ほとんどの場合)データを失うことなくパーティションサイズを増やすことができます。ただし、ディスクパーティション構成はいくつかの要件を満たす必要があります。そうでない場合、ボリュームの拡張はグレーアウトします。Windows 10は改善なしで同じ機能を継承しているため、ディスクの管理ツールを使用してWindows 10でCドライブを拡張する前に、ディスクパーティションレイアウトを確認してください。
- 拡張したいパーティションはNTFSファイルシステムでフォーマットされている必要があります。FAT32および他の種類のパーティションはサポートされていません。
- システムC:ドライブの右側に隣接する未割り当て領域が必要です。そのような領域がない場合は、右側の隣接するパーティション(D:)を削除する必要があります。
- システムディスクがMBRとして初期化されている場合、隣接するパーティションD(またはE:)はプライマリパーティションである必要があります。
Dドライブにプログラムをインストールした場合は、削除しないでください。このパーティションを削除できる場合は、事前にファイルを他の場所に転送することを忘れないでください。Dが論理ドライブの場合、ディスクの管理はDを削除した後でもCドライブを拡張できません。
ディスクの管理を使用してWindows 10でCドライブの空き領域を増やす方法:
- Windows + Xキーを押し、リストから「ディスクの管理」をクリックします。
- D:ドライブを右クリックし、「ボリュームの削除」を選択すると、Dがプライマリパーティションの場合、そのディスク領域は未割り当てに変換されます。
- C:ドライブを右クリックし、「ボリュームの拡張」を選択します。(ボリュームの拡張ウィザードが開きます)
- 単に次へから完了までクリックして実行します。
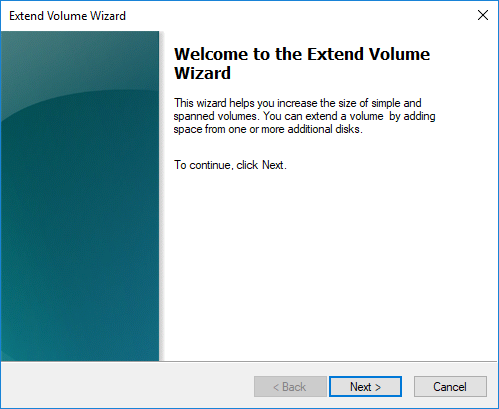
ボリュームの拡張以外に、別の「ボリュームの縮小」機能があります。他のパーティションを縮小してCドライブを拡張しないのはなぜですか?これは、ボリュームの縮小がDドライブを縮小する際に左側に未割り当て領域を作成できないためです。未割り当て領域がすぐ後ろにない場合、Cドライブのボリュームの拡張はグレーアウトします。
無料パーティションソフトウェアを使用してWindows 10でCドライブの空き領域を増やす
ディスクの管理よりも優れているNIUBI Partition Editorは、パーティションを縮小する際にどちらかの左側または右側に未割り当て領域を作成できます。したがって、パーティションを削除せずにC:ドライブのサイズを増やすことができます。その他の利点は次のとおりです:
- NTFSとFAT32の両方のパーティションを縮小および拡張できます。
- 未割り当て領域を移動し、同じディスク上の隣接しないパーティションに拡張できます。
- ディスクに利用可能な空き領域がない場合に、パーティションを移動するか、ディスク全体をより大きなものにコピーできます。
NIUBI Partition Editorには、Windows 11/10/8/7/Vista/XPホームユーザー向けの無料版があります。他のツールよりも優れており、誤った操作を回避するための仮想モードおよび任意キャンセル技術、パーティションのサイズ変更と移動をはるかに高速化するのに役立つ高度なファイル移動アルゴリズムがあります。プロフェッショナル版以上のエディションには、システムとデータを保護するための独自の1秒ロールバック技術があります。エラーを検出した場合、コンピューターを元の状態に瞬時に自動的に復元できます。
ダウンロード無料版を起動すると、レイアウトやその他の情報を含むすべてのディスクパーティションが表示されます。選択したディスクまたはパーティションで利用可能な操作は、左側と右クリックでリストされます。利用できない操作は、インターフェイスをきれいに保つために非表示になります。
データを失うことなくWindows 10でCドライブの空き領域を増やすにはいくつかの方法があります。ご自身のディスクパーティション構成に応じて対応する方法を選択してください。
1. D/EからWindows 10でCドライブの空き領域を増やす
ほとんどのWindowsラップトップおよびデスクトップでは、同じディスク上に他のパーティションがあります。その後、いずれか1つを縮小して未割り当て領域を取得し、それをCドライブに追加できます。OS、プログラム、関連する設定、およびその他すべては以前と同じ状態に保たれます。ハードウェアRAIDアレイを使用している場合でも、他の操作は必要ありません。
縮小したいパーティションは、Cドライブと隣接しているかどうかにかかわらず、2つのオプションがあります。
① D:ドライブ(隣接)からCドライブの空き領域を増やす
Windowsディスクの管理よりも優れているNIUBI Partition Editorは、Dドライブを縮小する際に左側に未割り当て領域を作成できます。この隣接するパーティションがNTFSかFAT32か、プライマリか論理パーティションかに関係なく作成できます。
DドライブからWindows 10でCドライブの空き領域を増やす方法:
間違いを避けるために、このソフトウェアは仮想モードで動作するように設計されており、実行する操作は左下に保留中としてリストされます。「適用」をクリックして確認し、実行するまで実際のディスクパーティションは変更されません。
② E:ドライブ(隣接していない)からCドライブの空き領域を増やす
隣接するパーティションDに十分な空き領域がない場合は、隣接していないボリュームから空き領域を取得できます。これは似ていますが、パーティションDを移動するという追加の手順があります。
隣接していないEドライブからWindows 10/11でC:ドライブの空き領域を増やす方法:
- E:ドライブを右クリックし、手順1に従って左側に未割り当て領域を作成します。
- D:ドライブを右クリックし、「サイズ変更/移動」を選択し、ポップアップウィンドウで中央を右方向にドラッグすると、未割り当て領域がCドライブの隣に移動されます。
- 上記の手順2に従って、未割り当て領域をCドライブに結合します。
同じディスク上の他のボリュームでCドライブのサイズを増やす方法についてのビデオガイド:
2. より大きなディスクを使用してWindows 10でCドライブを拡張する
一部のWindows 10コンピューターでは、特にSSDの場合、システムディスクが小さいことがあります。そのため、このディスクに十分な空き領域がない可能性があります。その場合、どのソフトウェアも別のディスクからCドライブに領域を追加することはできません。この問題を解決するために、NIUBIにはまだ2つのオプションがあります:
- データボリュームを別のディスクに移動し、それを削除してその領域をCドライブに追加します。
- ディスク全体をコピーしてより大きなものにし、追加のディスク領域でCドライブを拡張します。
要約
この記事では、データ/プログラムを失うことなくWindows 10でCドライブの空き領域を増やすための完全なソリューションを紹介します。ご自身のディスクパーティション構成に応じて対応する方法を選択してください。パーティションの縮小と拡張に加えて、NIUBI Partition Editorは、結合、コピー、変換、デフラグ、ワイプ、非表示、不良セクタのスキャンなど、他の多くのディスクパーティション管理操作を行うのに役立ちます。






