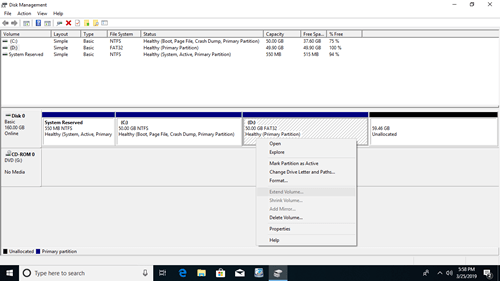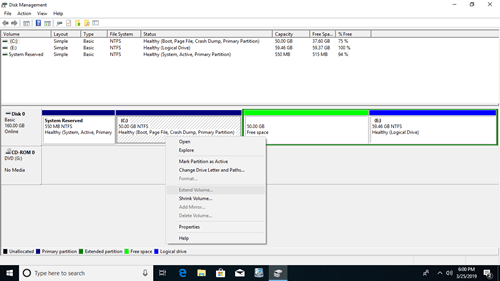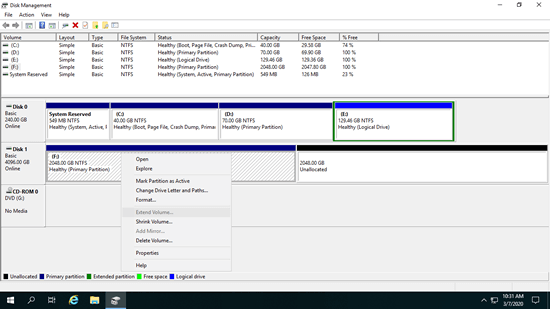Windows 7以降、Microsoftはネイティブのディスクの管理に新しい「ボリュームの縮小」および「ボリュームの拡張」機能を追加し、(ほとんどの場合)データを失うことなくパーティションサイズを変更するのを支援しています。ただし、両方の機能は特定の条件下でのみ機能します。Windows 8/10は改善なしに同じ機能を継承したため、多くの人がWindows 10でボリュームの拡張が無効になっているとフィードバックし、パーティションを拡張できないと報告しています。この記事では、Windows 10/8/7ディスクの管理でボリュームの拡張がグレーアウトする理由と、この問題を簡単に解決する方法を紹介します。

Windows 10ディスクの管理でボリュームの拡張がグレーアウトする理由
理由1:右側に隣接する未割り当て領域がない
名前の通り、「未割り当て」領域はどのパーティションにも割り当てられていないディスク領域の一種です。Windows XPディスクの管理では、未割り当て領域は新しいパーティションの作成にのみ使用できましたが、Windows 10/8/7では、他のドライブを拡張するために使用できます。
注:物理的なSSD/HDDのサイズは固定されており、256GBのディスクを128GBに減らしたり、512GBに増やしたりすることはできません。パーティションを拡張する前に、同じディスク上に未割り当て領域が必要です。他のボリュームを削除または縮小することで未割り当て領域を取得できます。パーティションを縮小する方が良いでしょう。なぜなら、その中のファイルを失わないからです。多くの人がDドライブを正常に縮小して未割り当て領域を取得しましたが、ボリュームの拡張はまだグレーアウトしています。
では、Dを縮小した後にWindows 10ディスクの管理でC:ドライブの拡張がグレーアウトするのはなぜでしょうか?Microsoftの説明によると、「ボリュームの拡張」機能は、右側に隣接する未割り当て領域がある場合にのみ機能します。ディスクの管理でDドライブを縮小すると、未割り当て領域はD:ドライブの右側にしか作成できません。したがって、ディスクの管理はこの隣接していない未割り当て領域を使用してCドライブを拡張できません。
真実を示すために、私のWindows 10ラップトップでディスクの管理を使用してD:ドライブを縮小しました。
スクリーンショットに示すように:
- 未割り当て領域がそれに隣接していないため、Cドライブのボリュームの拡張はグレーアウトしています。
- 未割り当て領域がその左側にあるため、Eドライブのボリュームの拡張も無効になっています。
- Dドライブのみが要件を満たしているため、ボリュームの拡張が有効になっています。
右側に隣接する未割り当て領域がないことが、Windows 10/8/7ディスクの管理でボリュームの拡張がグレーアウトする最も一般的な理由です。
理由2:ファイルシステムがサポートされていない
Windows 10/8/7ディスクの管理でボリュームの拡張がグレーアウトするもう1つの一般的な理由は、ファイルシステムに関連しています。
ボリュームの縮小とボリュームの拡張の両方の機能はNTFSファイルシステムのみをサポートしており、FAT32や他の種類のパーティションはディスクの管理を使用してサイズ変更できません。真実を示すために、ドライブDをNTFSからFAT32にフォーマットしました。ご覧のとおり、Dドライブのボリュームの拡張はグレーアウトしています。
一般的に、Windowsをインストールする際、システムパーティションはデフォルトでNTFSでフォーマットされるため、この問題はデータパーティションでのみ一般的です。
ハードディスクをMBRとして初期化した場合、Windows 10/8/7ディスクの管理でボリュームの拡張がグレーアウトする追加の理由が2つ考えられます。
理由3:パーティションタイプが異なる
ディスクの管理は、別のボリュームを縮小した後でボリュームを拡張できません。一部の人々は、隣接するD:ドライブを削除することでボリュームの拡張オプションを有効にできるかどうか疑問に思っています。GPTディスクでは機能しますが、MBRディスクでは状況によります。
プログラムまたはサービスをインストールした場合は、Dドライブを削除しないでください。
私のコンピューターでは、Dを削除した後でもCドライブのボリュームの拡張は無効のままです。
では、右側の隣接するパーティションを削除した後でもWindows 10/8/7でボリュームの拡張がグレーアウトするのはなぜでしょうか?
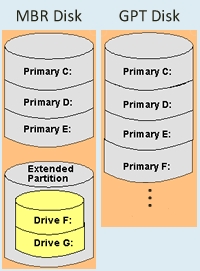
GPTディスクでは、多くのパーティションを作成でき、すべてがプライマリですが、MBRディスクでは、すべてがプライマリの場合、最大4つのパーティションしか作成できません。なぜなら、マスターブートレコードには4つのエントリしかなく、そこからOSが各パーティションの位置を特定できるからです。
4つ以上のパーティションを作成するには、エントリの1つを拡張パーティションに割り当てる必要があります。拡張パーティションはコンテナのように機能し、すべての論理ドライブはその内部に作成する必要があります。
削除後にディスク領域が未割り当てに変換されるプライマリパーティションとは異なり、論理パーティションのディスク領域は削除後に「空き」領域に変換されます。空き領域はまだ拡張パーティションの一部であるため、どのプライマリパーティションにも結合できません。
同様に、プライマリパーティションから削除された未割り当て領域は、Windowsディスクの管理を使用してどの論理ドライブにも拡張できません。
理由4:MBRディスクの2TB制限
MBRスタイルディスクのもう1つの主な制限は、最大2TBのパーティションしか作成できないことです。4TBのハードディスクをMBRとして初期化した場合、2TBの領域しか使用できず、残りの領域は未割り当てとして表示されます。ディスクの管理でこの未割り当て領域を右クリックすると、すべてのオプションがグレーアウトします。
スクリーンショットに示すように、F:ドライブはNTFSであり、右側に隣接する未割り当て領域がありますが、Windows 10ディスクの管理ではボリュームの拡張はまだグレーアウトしています。
Windows 10/8/7でボリュームの拡張が無効になっている場合の対処法
方法1:未割り当て領域を移動する
Dまたは他のボリュームを縮小した後にWindows 10でCドライブのボリュームの拡張がグレーアウトした場合、事前に未割り当て領域をCドライブの隣に移動する必要があります。
Windows 10/8/7でCドライブの拡張がグレーアウトする問題を修正する方法:
- ダウンロードNIUBI Partition Editorを起動し、D:ドライブを右クリックして「サイズ変更/移動」を選択し、ポップアップウィンドウでDドライブの中央を右方向にドラッグすると、未割り当て領域が左側に移動されます。
- C:ドライブを右クリックし、再度「サイズ変更/移動」を選択し、ポップアップウィンドウで右境界線を右方向にドラッグすると、未割り当て領域がC:ドライブに結合されます。
- 左上の適用をクリックして確認し、実行します。
ビデオの手順に従ってください:
別の隣接するデータボリュームEについては、移動せずに直接未割り当て領域を結合できます。これを行うには、Eを右クリックして「サイズ変更/移動」を選択し、ポップアップウィンドウで左境界線を左方向にドラッグします。

方法2:パーティションエディタでボリュームサイズを変更する
FAT32パーティションを拡張しようとしたり、縮小および拡張したいパーティションのタイプが異なるためにWindows 10「ボリュームの拡張」がグレーアウトした場合、NIUBI Partition Editorでサイズ変更します。NTFSまたはFAT32パーティション、プライマリまたは論理パーティションのサイズ変更に違いはありません。ビデオの手順に従ってください:
方法3:拡張する前にMBRをGPTに変換する
2TBを超えるパーティションを拡張したい場合は、ビデオの手順に従ってMBRディスクをGPTに変換し、その後、未割り当て領域を使用してパーティションを拡張できます。
要約:
Windows 10/8/7ディスクの管理には多くの制限があるため、パーティションの縮小および拡張中に多くの問題が発生する可能性があります。この記事では、Windows 10/8/7ディスクの管理でボリュームの拡張がグレーアウトする一般的な理由と、この問題を簡単に解決する方法を紹介します。ご自身のディスクパーティション構成に応じて対応するソリューションに従ってください。
パーティションの縮小、拡張、移動に加えて、NIUBI Partition Editorは、結合、変換、デフラグ、非表示、ワイプ、不良セクタのスキャンなど、他の多くの操作を行うのに役立ちます。Windows 11/10/8/7/Vista/XPホームコンピューターユーザー向けの無料版があります。