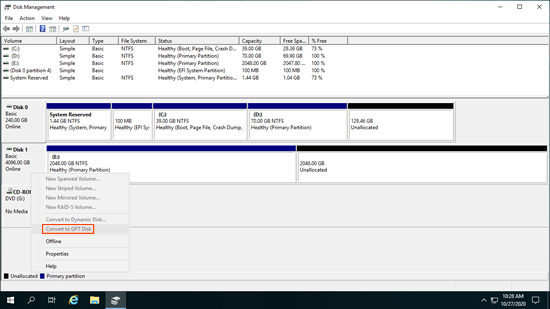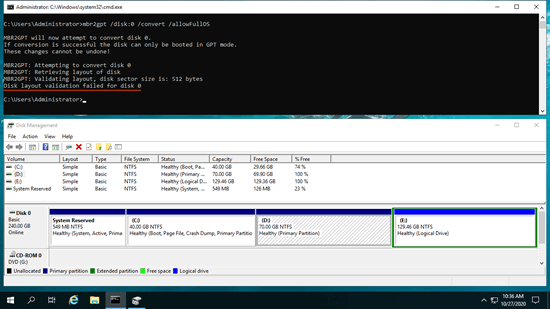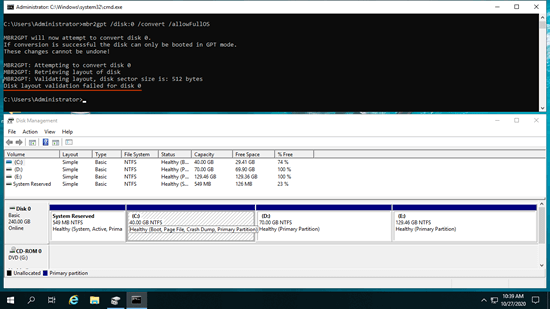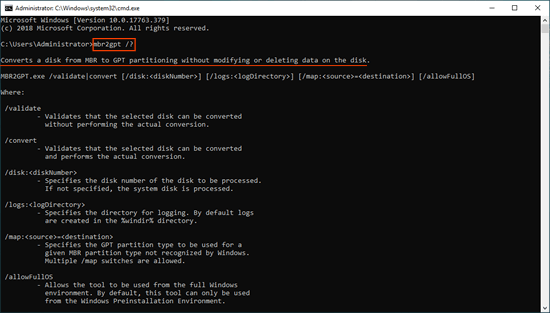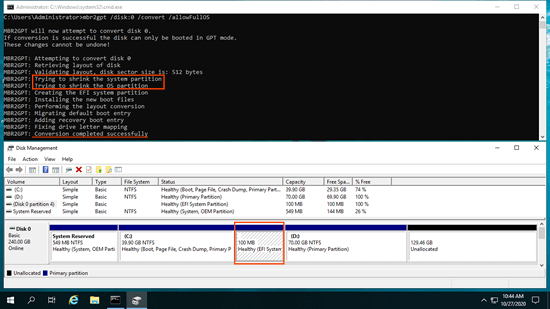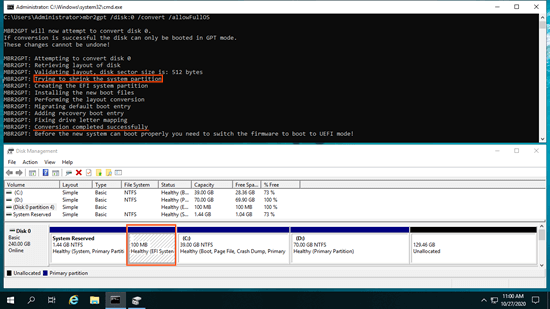MBRディスクでは、ほとんどの場合、最大2TBのパーティションしか作成できず、2TBのディスクスペースしか使用できません。さらに、MBRディスクには最大4つのプライマリパーティションしか作成できません。したがって、2TB以上のディスクがある場合や、4つ以上のプライマリパーティションを作成したい場合は、GPTディスクを使用する必要があります。Windowsをインストールしたり、ファイルをMBRディスクに保存した場合でも、データを失うことなくMBRをGPTに変換できます。Windows 10コンピュータでMBRをGPTに変換する一般的な方法は3つあります。この記事では、これらすべての方法を詳細な手順とともに紹介します。ニーズに合ったものを選択してください。
1. Windows 10ディスクの管理を使用してMBRをGPTに変換する
この方法は、MBRディスク上のすべてのパーティションを削除できる場合にのみ使用されます。
以前のバージョンと同様に、Windows 10には組み込みのディスクの管理があり、「MBRをGPTに変換」および「GPTディスクをMBRに変換」のオプションがあります。ただし、このディスクにパーティションがあってはなりません。1つのパーティションでも存在する場合、Windows 10ディスクの管理では「GPTディスクに変換」オプションがグレー表示されます。
このディスク上のすべてのパーティションを削除した後、変換オプションが有効になります。
注意:削除する前にファイルを他の場所に転送することを忘れないでください。どのパーティションも削除したくない場合は、次のセクションに進んでください。
Windows 10ディスクの管理を使用してMBRをGPTに変換する方法:
- Windows + Xホットキーを同時に押し、リストからディスクの管理をクリックします。
- このMBRディスク上のパーティションを右クリックし、「ボリュームの削除」を1つずつ選択します。
- このディスクの前面を右クリックし、「GPTディスクに変換」を選択します。しばらくすると、変換が完了します。
明らかに、Windows 10コンピュータではパーティションを削除せずにMBRをGPTに変換する方が良いです。開始する前に、変換したいMBRディスクがシステムディスクかデータのみのディスクかを確認してください。これらのディスクを変換する方法は異なります。
2. Windows 10でMBR2GPTコマンドを使用してMBRをGPTに変換する
この方法は、オペレーティングシステムディスクをMBRからGPTに変換するためにのみ使用されます。
システムディスクをGPTに変換する際には、特に注意が必要です。変換に失敗した場合、システムが損傷し、コンピュータが起動できなくなります。システムディスクをMBRからGPTに変換するオプションを持つサードパーティツールがありますが、変換後に100%起動可能を保証できるものは少ないです。
Windows 10/11には、データを失うことなくMBRをGPTに変換するのに役立つ組み込みのMBR2GPTツールがあります。これはコマンドプロンプトから実行されます。このコマンドツールを使用すると、Windows 10/11でMBRをGPTに変換するのは非常に簡単で高速です。ただし、ディスクパーティションレイアウトが要件を満たす必要があります。満たさない場合は、ディスクパーティションを変更できます。
MBR2GPTコマンドを使用してWindows 10でMBRをGPTに変換するための要件:
- MBRディスク上のすべてのパーティションはプライマリである必要があります。論理ドライブがある場合は、それをプライマリに変換する方法に従ってください。
- このディスクには3つ以下のプライマリパーティションしかあってはなりません。4つ以上のパーティションがある場合は、いくつかのパーティションを別のディスクに移動する方法に従ってください。
- このディスク上のすべてのパーティションは、FAT16/32またはNTFSファイルシステムでフォーマットされている必要があります。
MBR2GPTでディスクを変換中に「ディスク0のディスクレイアウト検証に失敗しました」というエラーを受け取った人もいます。
上記で説明したように、最初のスクリーンショットには論理ドライブがあり、両方のスクリーンショットには4つのパーティションがあります。
MBR2GPTは変換前にディスクパーティションレイアウトを検証します。検証に失敗した場合、変換は続行されないため、ディスクに損傷を与えることはありません。ディスクの変換に成功した場合、変更は元に戻せません。データ損失なしでGPTをMBRに変換できるWindows組み込みツールはないことを忘れないでください。
MBR2GPTコマンドを使用してWindows 10でMBRをGPTに変換する方法:
- 万が一の場合に備えて、Windowsネイティブまたはサードパーティソフトウェアでシステムをバックアップします。
- WindowsキーとRキーを同時に押し、cmdと入力してEnterを押します。
- コマンドプロンプトウィンドウで、mbr2gpt /disk:0 /convert /allowFullOSと入力し、「Enter」を押して実行します。システムディスクが番号0でない場合は、正しいものに置き換えてください。ディスク番号はディスクの管理で確認できます。
MBR2GPTについてもっと読みたい場合は、コマンドウィンドウでmbr2gpt /?と入力するか、公式ページにアクセスしてください。
EFIパーティションに注意する
ほとんどのMBRシステムディスクには、小さな「システム予約済み」パーティションがあります。MBR2GPTでディスクをGPTに変換した後、このパーティションは削除され、新しいEFIパーティションが作成されます。
MBR2GPTはまずシステム予約済みパーティションを縮小しようとします。十分な空き領域があれば、EFIパーティションはこのパーティションの後ろに作成されます。十分な空き領域がない場合、MBR2GPTは代わりにブートパーティション(Cドライブ)を縮小し、EFIパーティションはCドライブの後ろに作成されます。問題は、Windowsディスクの管理がEFIパーティションのサイズ変更、移動、その他の操作を行えないことです。
EFIパーティションをCドライブの左側に作成したい場合は、変換前にシステム予約済みパーティションを拡張します。(2GBに拡張すれば絶対に十分です)
NIUBI Partition EditorはEFIパーティションを縮小、移動、拡張できるため、システム予約済みパーティションを拡張するステップを無視することができます。ただし、EFIパーティションの位置を気にしており、C、Dドライブを隣接させたい場合は、変換前に拡張することを忘れないでください。
3. 無料のMBRからGPTへのコンバーターでディスクを変換する
この方法は、オペレーティングシステムが含まれていないMBRディスクをGPTに変換するために使用されます。
NIUBI Partition Editorを使用すると、Windows 10/11でMBRをGPTに変換するには3クリックしか必要ありません。Windows 10/8/7/Vista/XPホームコンピュータユーザー向けに無料版があります。MBRディスクをGPTに変換する以外に、この無料ツールはNTFSをFAT32に変換したり、データ損失なしでパーティションをプライマリと論理の間で変換したりするのに役立ちます。また、パーティションの縮小、移動、拡張、結合を行ってディスクスペースを最適化したり、ディスク/パーティションをクローンしてオペレーティングシステムとデータを移行したりするのにも役立ちます。パーティションの作成、削除、フォーマット、非表示、デフラグ、ワイプ、不良セクタのスキャンなど。
無料コンバーターを使用してWindows 10でMBRをGPTに変換する方法:
- ダウンロード NIUBI Partition Editor無料版をインストールし、MBRディスクの前面を右クリックして「GPTディスクに変換」を選択します。
- ポップアップウィンドウで単に「はい」をクリックして確認すると、保留中の操作が左下隅に追加されます。
- 左上の適用をクリックして有効にします。完了です。(「適用」をクリックする前のすべての操作は仮想モードでのみ機能します。)
無料ツールを使用してMBRディスクをGPTに変換する方法のビデオをご覧ください: