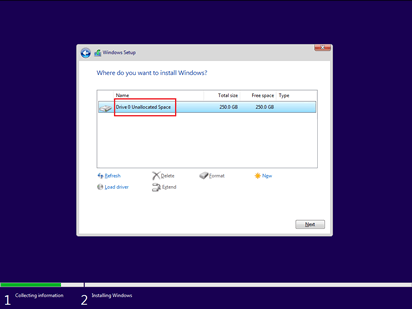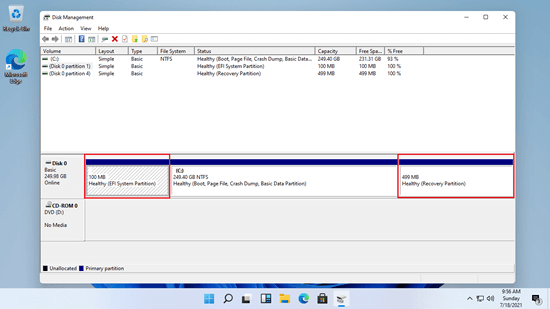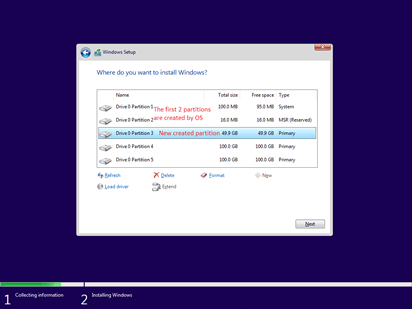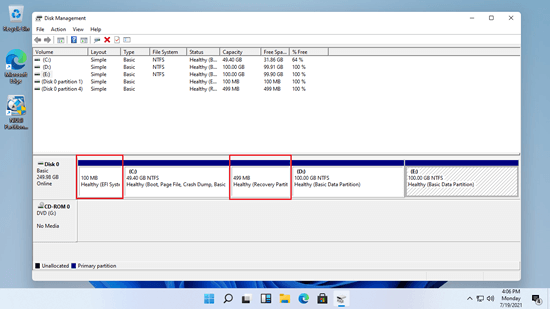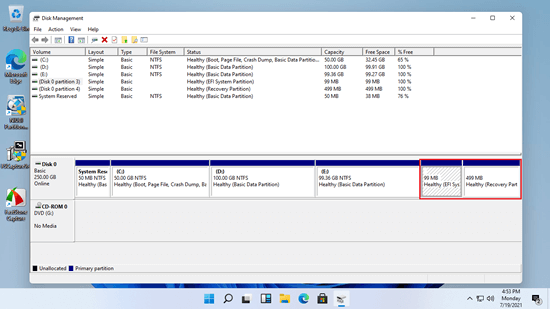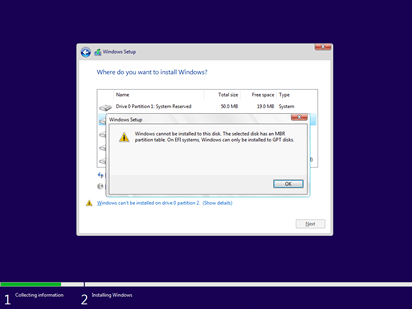Windows 11/10コンピューターのシステムディスクがGPTの場合、デフォルトでEFIおよび回復パーティションがあります。多くの人は、それらが何に使用されるのか、そしてオペレーティングシステムを損傷することなくこれらのパーティションを拡張する方法を知りません。この記事では、EFIと回復とは何か、なぜそれらがディスクの異なる位置にあるのか、そして無料ツールを使用してWindows 11コンピューターでEFI/回復パーティションを拡張する方法を紹介します。

Windows 11におけるEFIおよび回復パーティションとは
EFI(Extensible Firmware Interface)システムパーティションまたはESPは、Unified Extensible Firmware Interface(UEFI)に準拠したコンピューターで使用されるデータストレージデバイス(通常は従来の機械式ディスクまたはSSD)上のパーティションです。コンピューターが起動すると、UEFIファームウェアはESPに保存されているファイルをロードして、インストールされているオペレーティングシステムやさまざまなユーティリティを起動します。
EFIシステムパーティションには、いくつかの種類のファイルが含まれます:
- このコンピューターにインストールされているすべてのオペレーティングシステムのブートローダーまたはカーネルイメージ。
- ハードウェアデバイス用のデバイスドライバファイルで、起動時にファームウェアによって使用されます。
- オペレーティングシステムが起動する前に実行されることを目的としたシステムユーティリティプログラム。
- エラーログなどのデータファイル。
Windows 11/10のEFIパーティションは、一般的でないFATファイルシステムでフォーマットされています。つまり、このファイルシステムの仕様はFATファイルシステムに基づいていますが、元のFAT仕様とは独立しています。Windows 11ネイティブのディスクの管理ツールでは、EFIパーティションのファイルシステムは表示されません。
Windows 11/10の回復パーティションは、何らかのシステム障害が発生した場合にコンピューターを工場出荷時の設定に復元するのに役立つパーティションの一種です。このパーティションにはドライブ文字がなく、ファイルシステムは表示されず、ディスクの管理ではヘルプオプションのみがアクティブになっています。Windows 11/10コンピューターには2種類の回復パーティションがあります:
- 無視できる程度のディスク領域を持つWindows回復パーティション。
- コンピューターの製造元(Lenovo、Dell、HPなど)によって設定されたOEM回復パーティション。これには、アプリケーションドライバやその他のデフォルト設定を復元できるものが含まれているため、かなりの量のディスク領域を占有します。
ディスクの異なる場所にEFI/回復パーティションを作成する方法
一部のWindows 11コンピューターでは、EFIパーティションはディスクの先頭にありますが、回復パーティションはディスクの末尾にあります。一部のコンピューターでは、EFIパーティションはディスクの先頭にあり、回復パーティションは中央にあります。また別のコンピューターでは、EFIと回復パーティションは隣接しており、ディスクの末尾にあります。
なぜこのような違いがあり、それがコンピューターのパフォーマンスに影響を与えるのでしょうか?実際には、これらのパーティションがどこに作成されても問題ありません。Windows 11は、ネイティブのディスクの管理を使用して回復/EFIパーティションを拡張できません。しかし、ディスクパーティションソフトウェアを使用すると、データを失うことなくWindows 11コンピューターでEFIおよび回復パーティションをサイズ変更/移動/拡張できます。
Windows 11をインストールする際にEFI/回復パーティションを作成する場所:
1. ディスクにパーティションがなく、すべてのディスク領域が「未割り当て」の場合、Windows 11をインストールした後、EFIおよびMSR(Microsoft System Reserved)パーティションがこのディスクの先頭に作成されます。回復パーティションはディスクの末尾に作成されます。
ヒント:MSRパーティションは空であり、安全に削除できます。ディスクの管理では小さなMSRパーティションは表示されません。削除するには、サードパーティソフトウェアを実行する必要があります。
2. いくつかのパーティションを作成し、最初のパーティションを選択してWindows 11をインストールした場合、EFIおよびMSRパーティションもこのディスクの先頭に作成されます。しかし、回復パーティションはC:ドライブの後ろに作成され、他のパーティションはディスクの末尾にあります。
3. 以前にMBRディスクにWindows 10があり、このディスクをGPTに変換した場合、Windows 11に更新した後、EFIおよび回復パーティションがC:ドライブの後ろに作成されます。ディスクの管理でCドライブを縮小してさらにパーティションを作成した場合、EFIおよび回復パーティションの両方がディスクの末尾にあります。
注:BIOSでUEFIを有効にしている場合、すべての既存のパーティションを削除するまでMBRディスクにWindows 11をインストールすることはできません。既存のパーティションがあるMBRディスクにWindows 11をインストールしようとすると、「このディスクにWindowsをインストールすることはできません。選択したディスクにはMBRパーティションテーブルがあります。EFIシステムでは、WindowsはGPTディスクにのみインストールできます。」というエラーメッセージが表示されます。
Windows 11でEFIおよび回復パーティションを拡張する方法
上記で示したように、EFIおよび回復パーティションはWindows 11コンピューターの任意の位置にある可能性があるため、Windows 11で回復/EFIパーティションを拡張するための正確な手順を提供することはできません。しかし、以下の普遍的な方法に従うことができます。
データを失うことなくWindows 11で回復/EFIパーティションを拡張する方法:
- ダウンロード NIUBI Partition Editor無料版を起動します。EFIまたは回復パーティションが左側にある場合は、その右側の隣接するパーティションを縮小し、左側に未割り当て領域を作成します。EFIまたは回復パーティションが右側にある場合は、その左側の隣接するパーティションを縮小し、右側に未割り当て領域を作成します。隣接するパーティションを縮小するには、NIUBIでそれを右クリックし、「サイズ変更/移動」を実行し、ポップアップウィンドウで左または右の境界線を他方に向かってドラッグします。
- どちらかの側に隣接する未割り当て領域を取得した後、NIUBIでEFIまたは回復を右クリックし、再度「サイズ変更/移動」を実行します。一方の境界線を他方とは反対側にドラッグして、この未割り当て領域を結合します。
- EFI/回復パーティションの中央に3番目のパーティションがある場合は、中央のパーティションを右クリックして「サイズ変更/移動」を実行し、このパーティションの中央を左または右にドラッグすると、このパーティションが移動します。
Windows 11/10コンピューターでEFI/回復パーティションを拡張する方法をよりよく示すために、異なるパーティションレイアウトのいくつかのビデオがあります。ご自身のパーティションレイアウトに応じて対応する方法に従ってください。
1. EFIパーティションがディスクの先頭にあり、Cドライブが中央にあり、回復パーティションがディスクの末尾にある場合:
Microsoft予約済みパーティションは空であり、安全に削除できます。
2. EFIパーティションがディスクの先頭にあり、Cドライブと回復パーティションが中央にあり、他のパーティションがディスクの末尾にある場合:
3. EFIおよび回復パーティションの両方がディスクの末尾にある場合:
GPTディスクには「システム予約済み」パーティションはありません。ビデオ内のディスクはMBRからGPTに変換されたものです。
Windows 11/10コンピューターでEFI/回復パーティションを移動および拡張する以外に、NIUBI Partition Editorは他の多くのディスクパーティション管理操作を行うのに役立ちます。Windows 11/10/8/7/Vista/XPホームコンピューターユーザー向けの無料版があります。