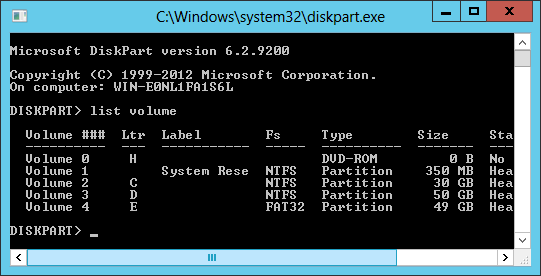この記事では、Windows Server 2012 R2でdiskpartコマンドを使用してボリュームを縮小する方法、diskpartコマンドの制限、およびWindows Server 2012/2016/2019/2022/2025でパーティションを縮小するより良い方法を説明します。
Diskpartコマンドでボリュームを縮小する方法
DiskPartは、コマンドプロンプト経由で実行されるネイティブのWindowsディスクパーティション管理ツールです。ボリュームの作成、削除、フォーマット、変換、縮小、拡張などのタスクを実行できます。このツールを開くには、キーボードでWindowsキー + Rを押し、diskpartと入力してEnterキーを押します。diskpart.exeコマンドプロンプトウィンドウで「?」と入力すると、すべてのコマンドのリストが表示されます。この記事では、Windows Server 2012でDiskPartコマンドを使用してパーティションを縮小する方法に焦点を当てます。
GUIベースのディスク管理ツールと比較して、DiskPartはより簡単かつ高速です。ただし、欠点があります:構造を表示せずに個々のパーティションのみを一覧表示します。DiskPart Shrinkコマンドの動作をより良く示すために、両方のツールを同時に開きます。
Diskpartを使用してWindows Server 2012 R2でパーティションを縮小する手順:
ステップ1: Diskpartコマンドプロンプトウィンドウでlist volumeと入力し、Enterキーを押すと、すべてのパーティションが表示されます。
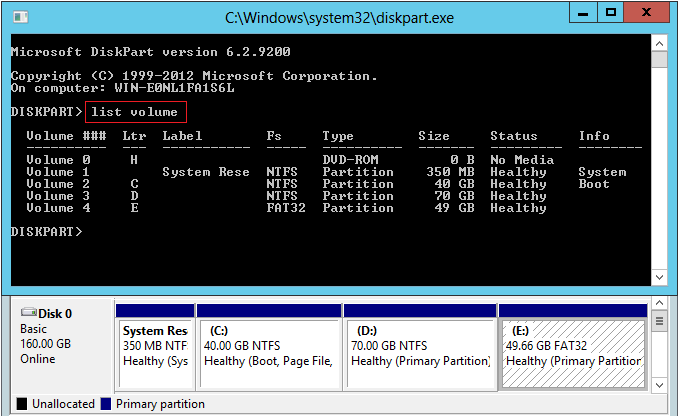
ステップ2: select volume 2と入力し、Enterキーを押してCドライブにフォーカスを合わせます。
ステップ3: shrink desired=10240と入力し、Enterキーを押します。Diskpartはこのボリュームを10GB正常に縮小したことを報告します。
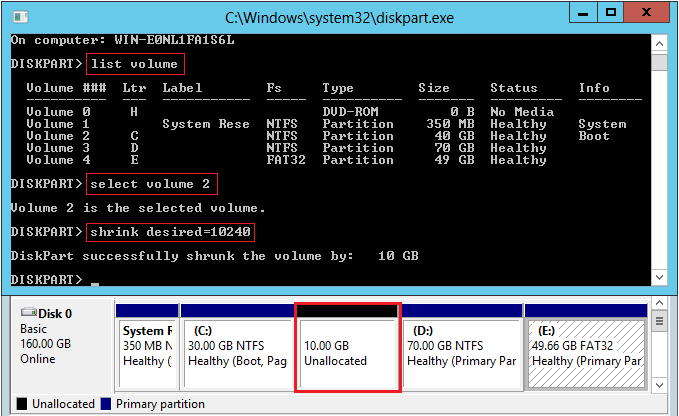
ドライブDを縮小したい場合は、ステップ1から繰り返します。
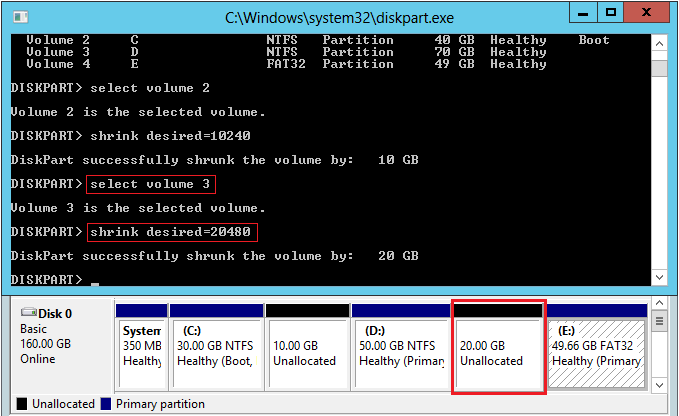
ドライブEはFAT32パーティションであるため縮小できません。エラーメッセージ「ボリュームはファイルシステムがサポートしていないため縮小できません。」が表示されます。
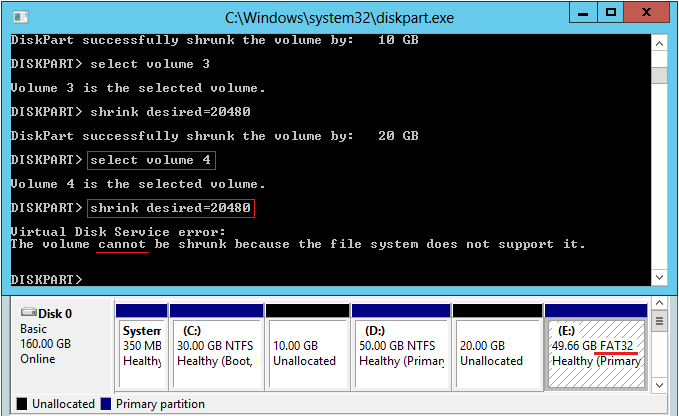
Diskpartでパーティションを縮小する際の制限
help shrinkと入力すると、DiskpartはShrinkコマンドの制限をリスト表示します。これには以下が含まれます:
- このボリュームの最後にある未使用領域から未割り当て領域を作成するために使用されます。(このボリュームの左側に未割り当て領域を作成することはできません。)
- NTFSファイルシステムを使用してフォーマットされているか、ファイルシステムがない場合にのみボリュームのサイズを縮小できます。
- このコマンドはOEM、ESP、または回復パーティションでは動作しません。
- 最小容量パラメータが指定されていても、十分な空き領域がない場合、コマンドは失敗します。
縮小後に別のパーティションを拡張したい場合、Diskpart extendコマンドもディスク管理も役に立ちません。なぜなら、未割り当て領域は右側の隣接パーティションや非隣接パーティションには結合できないからです。Server 2012ディスク管理でボリュームを拡張できない理由を学びましょう。
NIUBIを使用してドライブを縮小するより良い方法
Windowsサーバーでパーティションを縮小するには、NIUBI Partition Editorを使用する方が良いです。Diskpart shrinkコマンドと比較して、NIUBIには次のような利点があります:
- NTFSとFAT32の両方のパーティションがサポートされています。
- ディスクパーティションは構造やその他の詳細情報とともに表示されます。
- パーティションを縮小する際に、未割り当て領域を左側または右側のどちらにも作成できます。
- 「移動できない」ファイルを移動できるため、ボリュームをはるかに小さなサイズに縮小できます。
- 十分な空き領域がない場合に動的にサイズを変更します。
ダウンロード NIUBI Partition Editor サーバー版をダウンロードし、ビデオの手順に従ってWindows Server 2012でパーティションを縮小および拡張します: