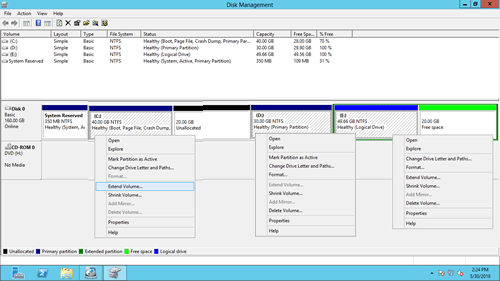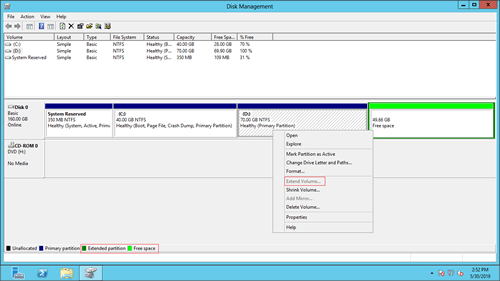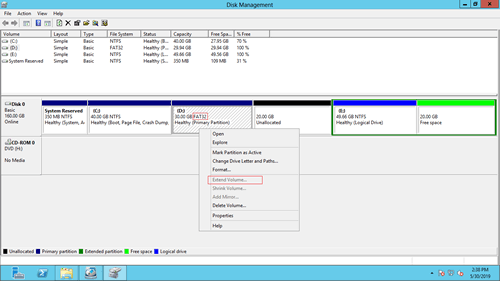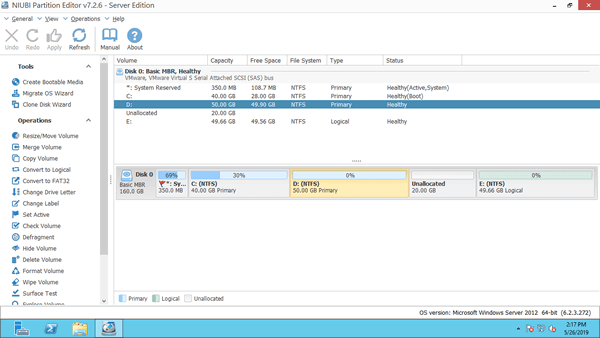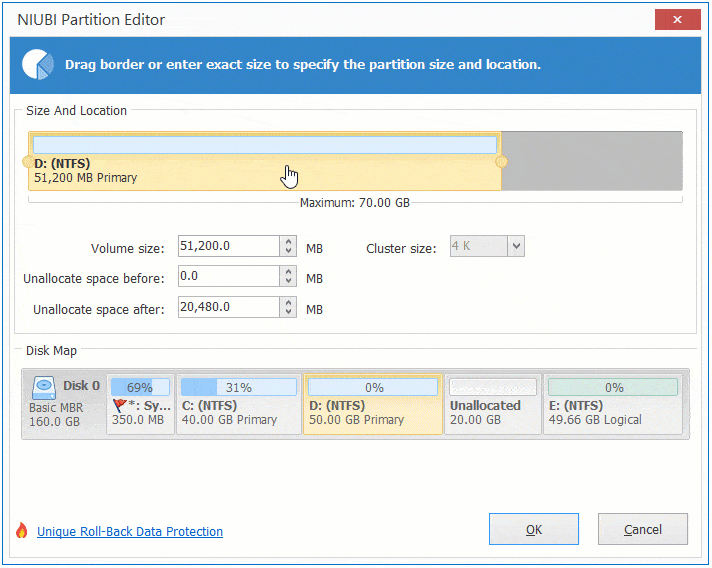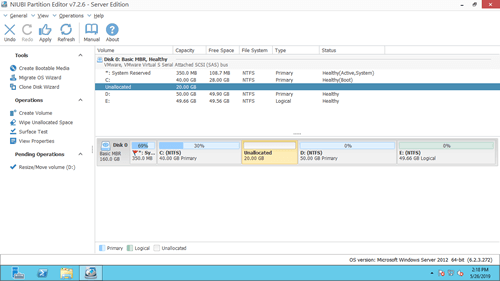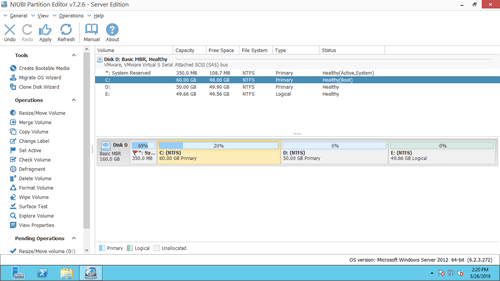C:ドライブの空き容量が不足している場合、多くの人々は他のパーティションの空き領域を使用して拡張したいと考えています。成功すれば、バックアップから復元したり、最初からやり直したりする必要なく、ディスク領域不足の問題を迅速に解決できます。ディスク管理のボリュームの拡張機能を使用すると、データを失うことなくシステムパーティションとデータボリュームの両方を迅速に拡張できます。しかし、多くのユーザーが、他のパーティションを縮小した後でもボリュームの拡張オプションがグレー表示されていると報告しています。この記事では、Windows Server 2012/2016/2019/2022でボリュームの拡張がグレー表示される理由と、この問題を簡単に解決する方法を説明します。
ディスク管理でボリュームの拡張がグレー表示される理由
Windows Server 2012/2016/2019/2022ディスク管理でボリュームの拡張がグレー表示される理由はいくつかあります。一つずつ説明します。
理由1:右側に隣接する未割り当て領域がない
ご存知のように、物理ディスクのサイズは固定されています。500GBのディスクを250GBに減らすことも、1TBに増やすこともできません。パーティションを拡張する前に、未割り当て領域が必要です。この領域を作成するには、別のパーティションを削除または縮小できます。同じディスクに未割り当て領域がない場合、すべてのパーティションでボリュームの拡張オプションはグレー表示されます。多くのサーバー管理者はこのことを知っているので、Dなどの他の割り当て済みパーティションを縮小しますが、C:ドライブに対してボリュームの拡張オプションは依然として無効です。
私のサーバーでわかるように:
ドライブDから縮小された18.96GBの未割り当て領域があります。C:ドライブとE:ドライブの両方でボリュームの拡張はグレー表示されています。
これは次の理由によります:
- 「ボリュームの縮小」機能は、パーティションを縮小する際に右側にしか未割り当て領域を作成できません。
- 「ボリュームの拡張」は、未割り当て領域を結合できるのは左側の隣接パーティションのみです。
C:ドライブは未割り当て領域に隣接しておらず、E:は右側にあるため、どちらのボリュームの拡張も機能しません。
同じ理由で、ディスク管理でC:およびE:を縮小した後、ドライブD:に対してボリュームの拡張はグレー表示されます。
これが、Windows Server 2012/2016/2019/2022ディスク管理で「ボリュームの拡張」がグレー表示される最も一般的な理由です。
理由2:MBRディスクの制限
右側の隣接パーティションを削除すると、必要な未割り当て領域が取得され、ボリュームの拡張が有効になります。ほとんどのサーバーでは、プログラムや一部のWindowsサービスがドライブDから実行されているため、Cを拡張するためにそれを削除することはできません。ただし、D:ドライブを拡張したい場合は、Eなどの別のデータボリューム(存在する場合)を削除することで実行できます。しかし、DとEのパーティションタイプが異なる場合、ディスク管理はさらなる問題を引き起こします。
スクリーンショットでわかるように、Eを削除した後でもD:ドライブに対してボリュームの拡張はグレー表示されたままです。
MBRディスクでは、プライマリパーティションから削除された未割り当て領域はどの論理ドライブにも拡張できず、論理ドライブから削除された空き領域はどのプライマリパーティションにも拡張できません。これはディスク管理のもう1つの重大な制限です。
GPTディスクを使用している場合は、このような問題はありません。
理由3:パーティションタイプがサポートされていない
ボリュームの縮小機能とボリュームの拡張機能の両方がサポートするのは、NTFSでフォーマットされているか、未フォーマット(RAW)のパーティションのみです。
この制限を示すために、ドライブDをFAT32に変換しました。スクリーンショットに示すように、隣に20GBの未割り当て領域があるにもかかわらず、ボリュームの拡張はグレー表示されています。
ボリュームの拡張オプションがグレー表示されている場合の対処法
難しそうに見えますが、この問題を解決するのは簡単です。まず、ディスク管理でドライブD:を縮小した場合の対処法を見てみましょう。
ダウンロード NIUBI Partition Editorをダウンロードすると、ディスクパーティション構造やその他の情報を含むメインウィンドウが表示されます。ディスク管理でDドライブから縮小された20GBの未割り当て領域があります。
Server 2012/2016/2019/2022でボリュームの拡張がグレー表示される問題に対処する方法:
ステップ1: D:ドライブを右クリックし、「サイズ変更/移動」を選択し、マウスポインタをこのパーティションの中央に置き、ポップアップウィンドウで右方向にドラッグします:
ステップ2: C:を右クリックし、再度「サイズ変更/移動」を選択し、ポップアップウィンドウで右の境界線を右方向にドラッグします。
ステップ3: 左上の「適用」をクリックして反映させます。(このステップより前のすべての操作は仮想モードでのみ機能します。)
ボリュームの拡張がグレー表示される問題が、サポートされていないFAT32パーティションまたはプライマリドライブと論理ドライブ間の制限によって引き起こされる場合は、ビデオの手順に従ってください:
パーティションを右クリックして「サイズ変更/移動」機能を選択した後のルール:
- 境界線を反対側にドラッグしてパーティションを縮小し、どちらかの側に未割り当て領域を作成します。
- 境界線を他方から離すようにドラッグして、隣接する未割り当て領域をマージしてパーティションを拡張します。
- パーティションの中央を反対側にドラッグして、パーティションと隣接する未割り当て領域の位置を交換します。
パーティションの縮小および拡張時にデータを保護する
ディスクパーティションのサイズ変更には、システム損傷やデータ損失の潜在的なリスクが伴うため、事前にディスクパーティションをバックアップまたはクローンし、信頼性の高いパーティション分割ソフトウェアを使用してください。
他のツールよりも優れており、NIUBI Partition Editorはパーティションをより安全かつ効率的にサイズ変更するための強力なテクノロジーを提供します。
- 仮想モード:間違いを防ぐため、すべての操作はプレビュー用に保留中としてリストされます。実際のディスクパーティションは、「適用」をクリックして確認するまで変更されません。
- 任意にキャンセル:間違った操作を適用した場合でも、パーティションの損傷を心配することなく進行中のタスクをキャンセルできます。
- 1秒ロールバック:パーティションのサイズ変更中にエラーが検出された場合、ソフトウェアはサーバーを瞬時に元の状態に自動的に復元できます。
- ホットクローン:サーバーを中断することなくディスクパーティションをクローンします。変更を加える前や定期的なバックアップルーチンの一部としてシステムディスクをクローンできます。
- 高度なファイル移動アルゴリズム:パーティションのサイズ変更と移動が30%から300%高速になり、特に大量のファイルを処理する場合に時間を大幅に節約できます。