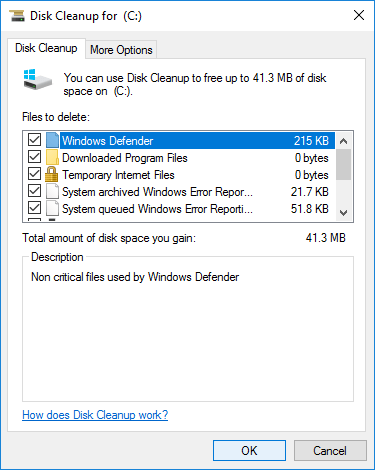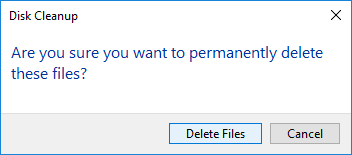Windows Server 2016/2019/2022および以前のバージョンでは、Cドライブの容量が不足することは非常によくあります。この状況では、ディスクを新しいものに交換せずにディスクスペースを取り戻そうとすることがあります。この記事では、ネイティブのディスククリーンアップユーティリティと追加の4つの方法を使用してWindows Server 2016でディスクスペースを解放する方法を示します。それでも十分な空き領域を取得できない場合は、ディスク上の他のパーティションからCドライブにより多くの空き領域を追加することをお勧めします。

Server 2016ディスククリーンアップユーティリティでディスクスペースを解放する
Windows Server 2016でディスクスペースを解放するには、最初の選択肢はWindowsネイティブのディスククリーンアップユーティリティです。多くのディスククリーンアップおよび最適化ソフトウェアがありますが、安全で多くの種類のジャンクファイルをクリーンアップできるため、Windowsディスククリーンアップが推奨されます。
ディスククリーンアップを使用してWindows Server 2016でディスクスペースを解放する手順:
- Windows + Eを同時に押してファイルエクスプローラーを開き、C:ドライブを右クリックしてプロパティを選択します。
- ポップアップウィンドウでディスククリーンアップをクリックします。
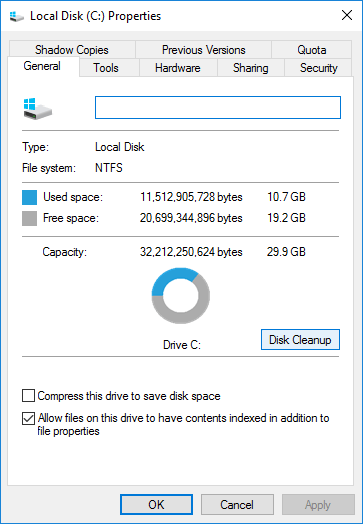
- ディスククリーンアップが安全に削除できるファイルをスキャンするのを待ちます。(時間はサーバーのパフォーマンスとジャンクファイルの量に依存します。)
![スキャン中]()
- 削除したいファイルの前のチェックボックスをクリックし、OKをクリックします。(ファイルが何であるかわからない場合は、それをクリックすると下部に対応する説明が表示されます。)
![ファイルを選択]()
- ポップアップウィンドウでファイルの削除をクリックして確認し、削除を開始します。
![確認]()
コマンドラインを使用したい場合は、cmdからディスククリーンアップを実行する方法を参照してください。
ディスクスペースを解放したことがない、または長期間解放していないサーバーの場合、ディスククリーンアップは数ギガバイトのディスクスペースを取り戻すのに役立つ可能性があります。十分な空き領域を取得できない場合は、Windows 2016サーバーでより多くのディスクスペースを取り戻すための追加の4つの方法を続けてください。
Windows Server 2016でスペースを解放する追加の方法
1. ごみ箱を縮小する
SHIFTキーなしでDELを押して削除されたすべてのファイルはごみ箱に移動します。そこで誤って削除した場合、これらのファイルを手動で元の場所に戻すことができます。ごみ箱はデフォルトでCドライブのスペースの一部を使用するため、ごみ箱内のファイルが多いほど、Cドライブの空き領域は少なくなります。
ごみ箱のサイズを縮小し、他のより大きなパーティションに場所を変更することができます。
- ごみ箱を右クリックします。
- ごみ箱用のドライブを選択します。
- カスタムサイズを選択し、量を入力してOKをクリックして確認します。
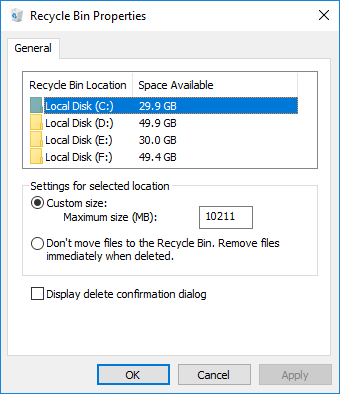
2. ページファイルをリセットする
ページファイルはディスクスペースの一部を仮想RAMとして使用し、デフォルトでCドライブにあります。Cドライブがいっぱいになっている場合は、他のパーティションに変更できます。手順:
- WindowsキーとRキーを押して「ファイル名を指定して実行」を開き、sysdm.cpl ,3と入力してEnterキーを押します。
- システムのプロパティウィンドウの上部にあるパフォーマンスの下の設定をクリックします。
- パフォーマンスオプションウィンドウで、詳細設定タブに切り替え、仮想メモリの下の変更をクリックします。
- 「すべてのドライブのページングファイルのサイズを自動的に管理する」のチェックを外し、C:ドライブ > ページングファイルなし > 設定をクリックします。次に、Dまたは他のドライブ > カスタムサイズ > 量を入力 > 設定をクリックします。OKをクリックして確認します。(有効にするには再起動が必要な場合があります。)
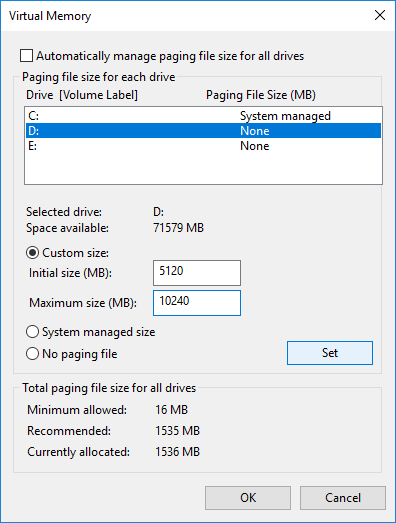
3. シャドウコピーを削除する
シャドウコピーを有効にしている場合は、以前のコピーを削除できます。
- Windows ファイルエクスプローラーを開きます
- Cドライブを右クリック > プロパティをクリック > シャドウコピータブに切り替えます。
- 以前のコピーを選択し、今すぐ削除をクリックします。
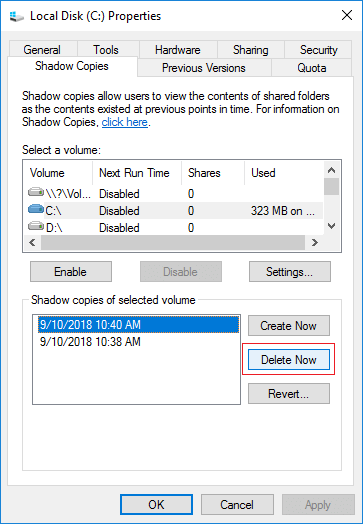
4. プログラムのアンインストール
キーボードでWindowsキーとXキーを押し > プログラムと機能を選択し、不要になったプログラムをアンインストールします。
20GB未満しか取得できない場合は十分ではありません。空きディスクスペースは新しく生成されたジャンクファイルによって使い果たされるため、多くの人がCドライブが短時間で再びいっぱいになると不満を言う理由です。
この問題を完全に解決するには、より多くの空き領域を追加し、Cドライブをより大きく拡張することをお勧めします。これはスマートフォンと同様です。16GBのデバイスを使用している場合、非常に頻繁にファイルを削除してクリーンアップする必要がありますが、128GBまたは256GBのデバイスを使用している場合は、長い間この問題に遭遇しません。
ディスクスペースをクリーンアップした後、Cドライブに空き領域を追加する
同じディスク上の他のボリュームに空き未使用領域がある場合は、それを縮小して未割り当て領域を取得し、システムCドライブに追加できます。オペレーティングシステム、プログラム、その他すべては以前と同じ状態を保ちます。
ダウンロード NIUBI Partition Editorをインストールし、ビデオの手順に従ってServer 2016のCドライブの空き容量を増やします。
SSD/HDD、任意のタイプのハードウェアRAIDアレイ、またはVMware/Hyper-V仮想マシンの仮想ディスクを使用している場合でも、手順は同じです。
まとめ
Windows Server 2016でディスクスペースを解放するには、Windowsネイティブのディスククリーンアップまたはサードパーティソフトウェアのいずれかを使用できます。しかし、ほとんどの場合、大量の空き領域を取得することはできません。20GBを超える空き領域を取得できない場合は、NIUBI Partition Editorを使用して他のボリュームからさらに追加することをお勧めします。パーティションの縮小と拡張に加えて、移動、結合、コピー、変換、デフラグ、非表示、最適化、パーティションワイプ、不良セクタースキャンなどを支援します。