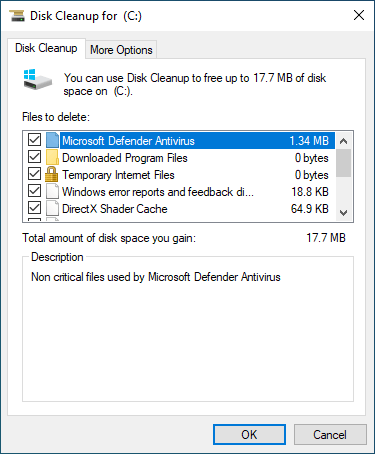以前のバージョンと同様に、Windows Server 2022 でもC: ドライブの容量不足は問題です。これが発生した場合、ディスク領域を解放するために C: ドライブをクリーンアップしたい場合があります。ジャンクファイルや不要なファイルを削除することで、C: ドライブの空き領域を増やすことができます。これを行うには、Server 2022 の組み込みの「ディスククリーンアップ」ツールまたはサードパーティのソフトウェアを使用できます。ディスククリーンアップはこのタスクを実行するのに十分です。この記事では、Windows Server 2022 でディスククリーンアップを実行して C: ドライブをクリーンアップする方法について説明します。十分なディスク領域を解放できない場合は、ディスク上の別のパーティションからC: ドライブに空き領域を追加することをお勧めします。

Windows Server 2022 でディスククリーンアップを実行する方法
Windows Server 2022 でディスククリーンアップを開くには 2 つの方法があります。
- ファイルエクスプローラーを開き、C: ドライブを右クリックして「プロパティ」をクリックします。ポップアップウィンドウで、ディスククリーンアップをクリックします。
- Windows + R キーを押し、cleanmgr と入力して Enter キーを押します。C: ドライブはデフォルトで選択されているため、[OK] をクリックして続行します。
同じウィンドウが開きます。
ディスククリーンアップツールを使用して Server 2022 で C ドライブをクリーンアップする方法:
- 削除したいファイルの前のチェックボックスをクリックし、OK をクリックします。
![Disk Cleanup]()
- 次のダイアログボックスで「ファイルの削除」をクリックして確認し、削除を開始します。
コマンドを使用して Server 2022 で C ドライブをクリーンアップする方法
コマンドを使用して Windows Server 2022 でディスククリーンアップを実行したい場合は、以下の手順に従ってください。
方法 1: すべてのファイルを自動的に選択しますが、手動で確認します
- Windows + R を同時に押して [ファイル名を指定して実行] を開きます。
- cleanmgr /LOWDISK と入力して Enter キーを押します。
- ディスククリーンアップダイアログボックスが表示され、デフォルトですべての種類のファイルが選択されているため、[OK] をクリックして確認するだけです。
方法 2: すべてのジャンクファイルを自動的にクリーンアップします
- キーボードで Windows + R を同時に押します。
- cleanmgr /VERYLOWDISK と入力して Enter キーを押します。
すると、ディスククリーンアップはすべてのジャンクファイルを自動的に削除し、結果を示すダイアログボックスを表示します。
方法 3: 指定されたジャンクファイルを自動的にクリーンアップします
- キーボードで Windows + R を同時に押して [ファイル名を指定して実行] を開きます。
- cleanmgr /sageset:1 と入力して Enter キーを押します。(値は 0 から 65535 まで指定できます)。
- ディスククリーンアップダイアログボックスが表示されます。削除するファイルを選択し、[OK] をクリックします。
- キーボードで Windows と R を同時に押し、cleanmgr /sageset:1 と入力して Enter キーを押します。すると、事前に選択されたジャンクファイルが結果ウィンドウなしで削除されます。
将来的には、cleanmgr /sageset:1 を実行するだけで済みます。他の種類のファイルを削除したい場合は、手順 2 で cleanmgr /sageset:2 と入力し、手順 4 で cleanmgr /sageset:2 を実行します。
十分な領域を解放できない場合は C ドライブをより大きく拡張する
以前にディスク領域を解放したことがない場合は、C: ドライブで 10GB 以上の空き領域が得られる場合があります。ただし、ほとんどの場合、これは通常十分ではありません。新しいジャンクファイルが C: ドライブに蓄積し続け、この空き領域はすぐに使い果たされます。近い将来、C: ドライブが再びいっぱいになるのを見たくない場合は、別のパーティションから領域を追加することをお勧めします。
安全なディスクパーティションソフトウェアを使用すると、同じディスク上の別のパーティションを縮小できます。そのパーティションの空き領域が解放され、未割り当て領域に変換されます。その後、この未割り当て領域を C: ドライブに追加して、より多くの空き領域を得ることができます。他のツールよりも優れている NIUBI Partition Editor は、システムとデータを保護するための仮想モード、任意にキャンセル、1 秒ロールバック、およびホットクローン技術を提供します。データを失うことなく C: ドライブに空き領域を移動できます。パーティションサイズを除いて、すべてが以前と同じままです。
ダウンロード NIUBI Partition Editor、そして C ドライブを拡張するためにビデオの手順に従ってください。
Windows Server 2022/2019/2016/2012/2008/2003 でパーティションのサイズを変更することに加えて、このツールは他の多くのディスクパーティション管理を実行するのに役立ちます。
C ドライブをできるだけ大きく拡張することをお勧めします。追加の提案が 2 つあります。
- すべてのプログラムを C ドライブにインストールしないでください。デフォルトの「ダウンロード」とプログラムの出力パスを他のパーティションに移動してください。
- Windows Server 2022 のディスククリーンアップを毎月実行して、新しく生成されたジャンクファイルを削除してください。