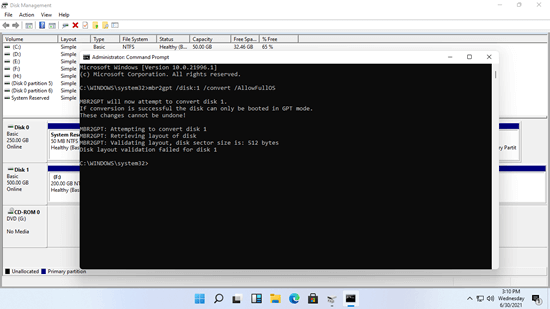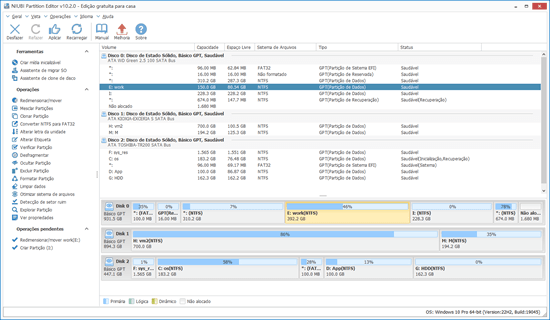Existem 2 tipos de disco em computadores Windows - MBR e GPT. Os discos Master Boot Record (MBR) usam a tabela de partição padrão do BIOS. Os discos GUID Partition Table (GPT) usam a Unified Extensible Firmware Interface (UEFI). Uma das principais vantagens do disco GPT é que você pode ter mais de 4 partições primárias em um único disco. O GPT também é necessário para discos maiores que 2TB. Devido a muitas vantagens, os sistemas operacionais Windows mais recentes, como o Windows 10 e o Windows 11, inicializam o disco do sistema como GPT por padrão. Muitas pessoas perguntam se é possível alterar o disco de MBR para GPT sem perder dados. A resposta é sim. Este artigo apresenta 3 maneiras de converter MBR para GPT em um computador com Windows 11. Selecione o método correspondente de acordo com a configuração do seu disco.
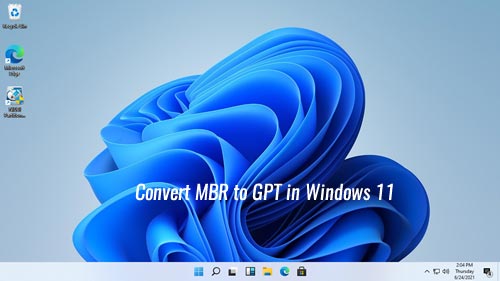
Método 1: Converter MBR para GPT no Windows 11 com o Gerenciamento de Disco
O Windows 11 tem a opção "Converter MBR para GPT" na ferramenta de Gerenciamento de Disco, mas ela é inútil na maioria dos casos. Ao clicar com o botão direito na frente de um disco MBR, você descobrirá que a opção "Converter para Disco GPT" está esmaecida. Para habilitar esta opção, você deve excluir todas as partições neste disco.
Se este disco MBR for o sistema operacional instalado, você não pode excluir a unidade C e outras partições reservadas do sistema. Portanto, você não pode converter o disco do sistema de MBR para GPT no Windows 11 através do Gerenciamento de Disco.
Como converter MBR para GPT no Windows 11 com o Gerenciamento de Disco:
- Pressione as teclas Windows + X juntas e clique em Gerenciamento de Disco na lista.
- Clique com o botão direito em uma partição neste disco MBR e selecione "Excluir Volume". Repita para excluir todas as partições.
- Clique com o botão direito na frente deste disco MBR e selecione "Converter para Disco GPT", pronto.
Para converter o disco do sistema de MBR para GPT no Windows 11, existe outra ferramenta integrada para ajudá-lo - MBR2GPT. É uma ferramenta de linha de comando integrada no Windows 11.
Método 2: Alterar MBR para GPT no Windows 11 com o comando MBR2GPT
Não é diferente executar o comando MBR2GPT em um computador com Windows 11, mas a configuração da partição do seu disco deve atender aos requisitos abaixo:
- Todas as partições no disco MBR devem ser primárias. Se houver uma unidade lógica, siga o método para convertê-la em primária com antecedência.
- Uma das partições está definida como "Ativa".
- São permitidas no máximo 3 partições primárias neste disco MBR. Se houver quatro ou mais partições, siga o método para mover algumas partições para outro disco.
- Todas as partições neste disco MBR devem ser formatadas com o sistema de arquivos FAT16/32 ou NTFS. Se houver partições não suportadas pelo Windows, como EXT2/3, APFS, transfira os arquivos para outro local e exclua essas partições.
Como converter MBR para GPT no Windows 11 com o comando MBR2GPT:
- Faça backup do disco do sistema em caso de qualquer erro inesperado.
- Pressione as teclas de atalho Windows + R juntas, digite cmd e pressione Enter.
- Na janela do prompt de comando, digite mbr2gpt /disk:0 /convert /allowFullOS e pressione "Enter" para executar. Se o seu disco do sistema não for 0, substitua-o pelo número correto. Você verá o número do disco no Gerenciamento de Disco.
- O MBR2GPT validará o layout da partição do disco antes de converter. Se a validação falhar, a conversão será interrompida, portanto, não causará nenhum dano ao seu computador.
- Se ele converter o disco para GPT com sucesso, as alterações não poderão ser desfeitas. Não há nenhuma ferramenta integrada do Windows capaz de converter GPT em MBR sem perder dados.
- O comando MBR2GPT só pode ajudá-lo a converter o disco do sistema de MBR para GPT. Se você usá-lo para converter um disco MBR apenas de dados, receberá o erro "A validação do layout do disco falhou para o disco 1".
Método 3: Converter MBR para GPT no Windows 11 com um conversor gratuito
Se você deseja converter um disco apenas de dados de MBR para GPT, mas não quer excluir nenhuma partição, existe um conversor gratuito de MBR para GPT para usuários de computadores domésticos com Windows 11/10/8/7/Vista/XP.
Baixar do NIUBI Partition Editor, você verá todas as partições de disco com estrutura e informações detalhadas na janela principal.
Como converter um disco de MBR para GPT no Windows 11 com uma ferramenta gratuita:
- Clique com o botão direito na frente deste disco MBR e selecione "Converter para disco GPT".
- Clique em "Sim" para confirmar na janela pop-up.
- Clique em "Aplicar" no canto superior esquerdo para entrar em vigor.
Assista ao vídeo de como converter MBR para GPT com uma ferramenta gratuita:
Além de converter MBR para GPT no Windows 11/10/8/7/Vista/XP, o NIUBI Partition Editor ajuda você a realizar muitas outras operações de gerenciamento de partição de disco, como reduzir, estender, mover, mesclar, desfragmentar, ocultar, limpar partição, verificar setores defeituosos.