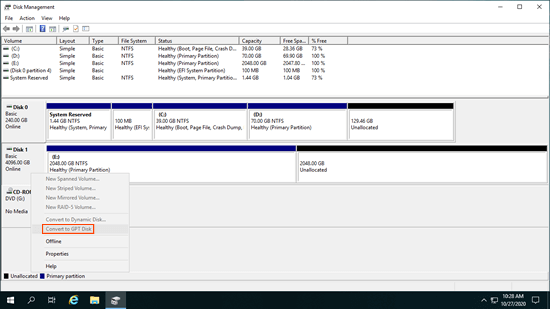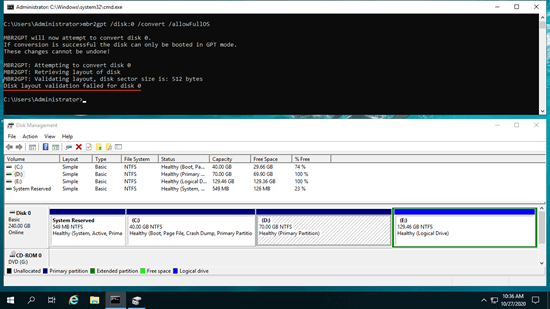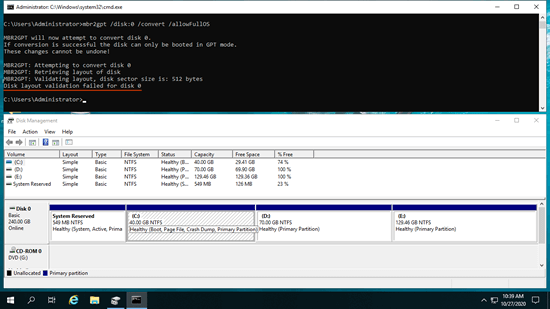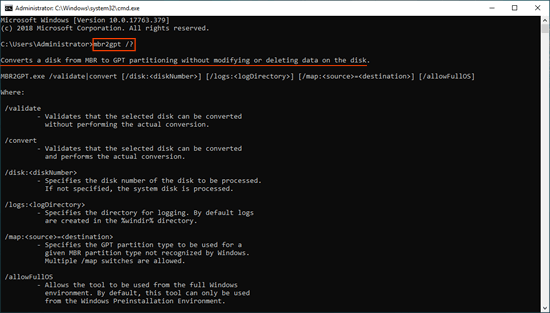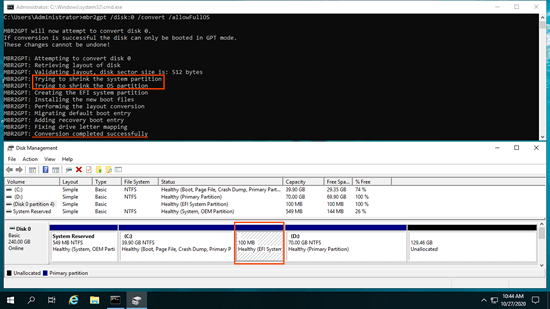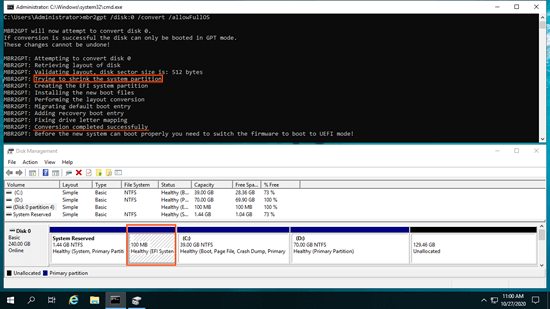Antes de salvar arquivos em um disco rígido novo, você deve inicializar este disco. Em seguida, crie um novo volume e formate com um sistema de arquivos. Ao inicializar um disco novo no Windows Server 2019, você pode selecionar MBR ou GPT. Em um disco MBR, você só pode criar 4 partições primárias e usar no máximo 2TB de espaço em disco. Se você inicializar um disco de 4TB como MBR, o espaço não alocado restante de 2TB não poderá ser usado para criar um novo volume ou adicionado a outra partição.
Quando você instala o Windows Server 2019, o disco do sistema será inicializado como GPT por padrão. Se você inicializou um disco como MBR e já salvou arquivos neste disco, é possível converter MBR para GPT sem perder dados? A resposta é sim. Este artigo apresenta 3 maneiras de converter MBR para GPT no Windows Server 2019.

1. Converter MBR para GPT no Server 2019 via Gerenciamento de Disco
Este método só é usado quando não há partição no disco MBR ou você pode excluir todas as partições nele.
Além de criar, excluir e formatar partições, o Gerenciamento de Disco do Windows pode converter o disco entre MBR e GPT. No entanto, não deve haver nenhuma partição no disco. Se houver uma ou mais partições, você deve excluí-las com antecedência. Como você pode ver na captura de tela, a opção "Converter para Disco GPT" está esmaecida no Gerenciamento de Disco do Server 2019 ao clicar com o botão direito em um disco MBR.
Como converter MBR para GPT no Server 2019 usando o Gerenciamento de Disco:
- Pressione Windows + X juntos no teclado e clique em Gerenciamento de Disco na lista.
- Clique com o botão direito em uma partição neste disco MBR e selecione "Excluir Volume", repita para excluir todas as outras partições neste disco. Lembre-se de transferir os arquivos com antecedência.
- Clique com o botão direito na frente deste disco MBR e selecione "Converter para Disco GPT". Em um instante, a conversão será concluída.
Obviamente, não é uma boa ideia converter o disco dessa forma. Existe uma maneira melhor de converter MBR para GPT sem perder dados no servidor Windows 2019. Antes de começar, confirme se você deseja converter um disco de sistema para GPT ou converter um disco MBR apenas com dados.
2. Converter disco com o comando MBR2GPT no Windows Server 2019
Este método é usado apenas para converter o disco do sistema de MBR para GPT.
Você deve prestar mais atenção se quiser converter o disco do sistema para GPT, porque o sistema operacional e os programas estão instalados neste disco. Poucas ferramentas podem garantir 100% de inicialização do servidor e integridade após a conversão do disco do sistema de MBR para GPT. Portanto, é melhor fazer um backup com antecedência e executar o MBR2GPT no Server 2019, que é uma ferramenta de prompt de comando nativa. É muito fácil converter o disco com o comando MBR2GPT, mas o layout da partição do disco deve atender a alguns requisitos.
Pré-requisito para converter o disco do Server 2019 com a ferramenta de comando MBR2GPT:
- Não deve haver nenhuma unidade lógica neste disco. Se houver, siga o método para converter a partição lógica em primária.
- Pode haver no máximo 3 partições primárias neste disco. Se houver mais, siga o método para mover a partição para outro disco. Você pode manter a partição em outro disco ou movê-las de volta após a conversão para o disco GPT.
- Não deve haver nenhum tipo de partição não suportado pelo Windows no disco, como EXT2, EXT3.
A configuração comum da partição do disco e o erro ao converter MBR para GPT no Windows Server 2019:
Como você pode ver nas capturas de tela, ao converter o disco MBR para GPT para o servidor Windows 2019, recebi o erro "A validação do layout do disco falhou para o disco 0". Porque há uma unidade lógica na primeira captura de tela e há 4 partições em ambas as capturas de tela.
O MBR2GPT validará primeiro o layout da partição do disco, se a validação falhar, a conversão não continuará. Se a conversão for bem-sucedida, as alterações não poderão ser desfeitas e não há nenhuma ferramenta nativa do Windows para converter GPT em MBR sem perder dados.
Etapas para converter MBR em GPT no Windows Server 2019 com o comando MBR2GPT:
- Faça um backup do sistema com antecedência.
- Pressione as teclas Windows + R juntas, digite cmd e pressione Enter.
- Na janela do prompt de comando, digite mbr2gpt /disk:0 /convert /allowFullOS e pressione Enter, se o seu disco de sistema não for 0, substitua-o pelo número correto.
Se você quiser ler mais sobre o MBR2GPT, digite mbr2gpt /? na janela de comando ou visite esta página.
Há mais um ponto que você deve saber. Se você converter o disco MBR sem estender a partição Reservada do Sistema, haverá uma partição EFI criada atrás da unidade C após a conversão para o disco GPT. O Gerenciamento de Disco não pode fazer nada com esta partição EFI.
Como você pode ver nas capturas de tela, a conversão de MBR para GPT foi concluída com sucesso, independentemente de a partição Reservada do Sistema ter sido estendida ou não. Por que a partição EFI pode ser criada à esquerda ou à direita da unidade C:? O MBR2GPT primeiro reduzirá a partição Reservada do Sistema; se não houver espaço livre suficiente, ele reduzirá a partição de inicialização (unidade C) em vez disso. Se você deseja criar a partição EFI à esquerda da unidade C após a conversão para o disco GPT, siga o vídeo para estender a partição Reservada do Sistema (2 GB é absolutamente suficiente).
3. Como converter MBR para GPT no Server 2019 com conversor
Este método é usado para converter disco MBR em GPT sem Sistema Operacional.
É muito fácil converter MBR para GPT com o NIUBI Partition Editor, há apenas um ponto: todas as partições no disco MBR devem ser NTFS ou FAT16/32.
Etapas para converter MBR em GPT no Server 2019 com o NIUBI Partition Editor:
- Baixar este programa, clique com o botão direito na frente deste disco MBR e selecione "Converter para Disco GPT".
- Simplesmente clique em "Sim" para confirmar, então uma operação pendente é adicionada.
- Clique em Aplicar no canto superior esquerdo para entrar em vigor, pronto.
Assista ao vídeo de como converter o disco MBR para GPT no Windows Server 2019:
Além de converter o disco MBR para GPT no Windows Server 2019/2022 e nos servidores anteriores 2003/2008/2012/2016, o NIUBI Partition Editor ajuda a converter a partição entre primária e lógica, converter NTFS para FAT32 sem perder dados. Ele também ajuda a reduzir, estender, mover e mesclar partições para otimizar o espaço em disco, clonar disco/partição para migrar o sistema operacional e os dados, criar, excluir, formatar, ocultar, desfragmentar, limpar partições e muito mais.