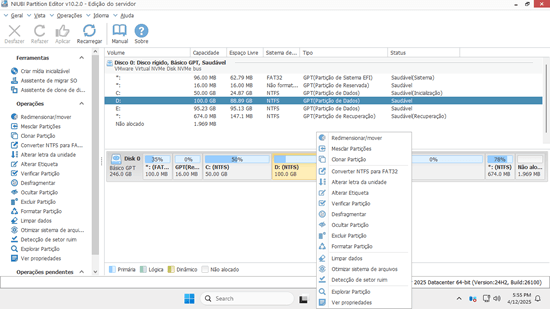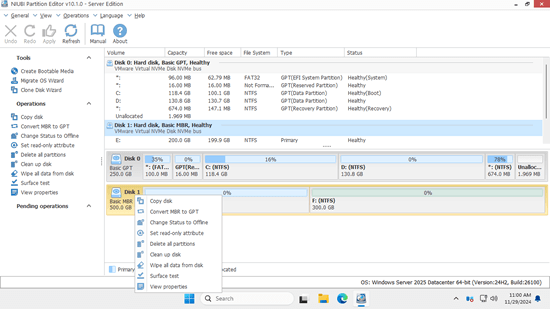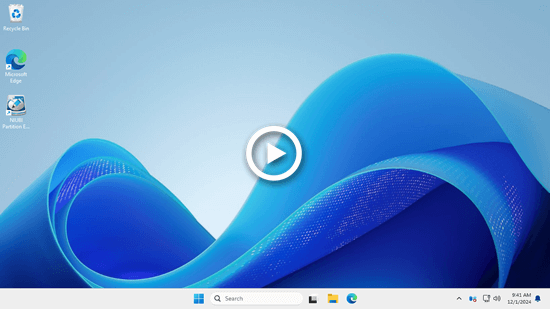Antes de salvar arquivos em um disco novo, você deve inicializá-lo, criar partições e formatá-las com um sistema de arquivos. Ao inicializar um disco, você pode optar por inicializá-lo como MBR ou GPT. Em comparação com os discos de estilo MBR, os discos GPT têm vantagens significativas. Por exemplo, você pode criar mais de quatro partições primárias em um disco GPT. Além disso, você pode usar mais de 2 TB de espaço em disco. Se você inicializar um disco de 4 TB como MBR, 2 TB aparecerão como espaço não alocado, que não pode ser usado para criar novos volumes. Se você salvou um grande número de arquivos no disco MBR, não se preocupe, você pode converter MBR para GPT sem perda de dados. Este artigo apresenta três métodos para converter um disco MBR em GPT no Windows Server 2025. Escolha o método que melhor se adapta às suas necessidades.

Converter disco MBR para GPT com o Gerenciamento de Disco
Este método só deve ser usado quando não houver partições no disco MBR, ou se você puder excluir todas as partições nele.
Existe uma opção "Converter para Disco GPT" quando você clica com o botão direito na frente de um disco MBR no Gerenciamento de Disco, mas ela está sempre esmaecida. Para habilitar esta opção, você deve excluir todas as partições do disco. Obviamente, esta ferramenta não pode ser usada para converter um disco de sistema em GPT. Além disso, os discos de servidor geralmente contêm um grande número de arquivos, tornando difícil a transferência de todos os dados e a exclusão de todas as partições do disco.
Para converter MBR para GPT no Server 2025 usando o Gerenciamento de Disco:
- Pressione Windows e X juntos no teclado e clique em Gerenciamento de Disco na lista.
- Clique com o botão direito em uma partição neste disco MBR e selecione "Excluir Volume". Repita este processo para excluir todas as outras partições no disco. Certifique-se de transferir seus arquivos com antecedência.
- Clique com o botão direito na frente deste disco MBR e selecione "Converter para Disco GPT". Em pouco tempo, a conversão será concluída.
Para converter um disco de MBR para GPT, um software de terceiros é uma escolha melhor. Você pode converter o disco sem excluir partições ou perder dados. Além disso, são necessários apenas alguns cliques para realizar esta tarefa.
Converter MBR para GPT com o NIUBI Partition Editor
Como um poderoso kit de ferramentas de gerenciamento de partição de disco de servidor, o NIUBI Partition Editor não apenas ajuda a converter discos MBR em GPT, mas também permite reduzir, estender, mover e mesclar partições para redimensionar partições alocadas sem perder dados. Ele permite que você clone partições de disco para fazer backup ou migrar o sistema e os dados sem interromper o servidor. Além disso, oferece recursos como criar, excluir, formatar, limpar e otimizar o sistema de arquivos, entre outros.
Baixar do NIUBI Partition Editor, e você verá todos os dispositivos de armazenamento, juntamente com seus layouts de partição e informações detalhadas na janela principal. Clique com o botão direito em uma partição ou na frente de um disco, e você verá as opções disponíveis.
Para converter MBR em GPT no Windows Server 2025 sem perda de dados:
- Clique com o botão direito na frente deste disco MBR e selecione "Converter para Disco GPT".
- Simplesmente clique em "Sim" para confirmar, então uma operação pendente é adicionada.
- Clique em "Aplicar" no canto superior esquerdo para entrar em vigor, pronto.
Este processo deve ser concluído em poucos minutos. Assista ao vídeo para aprender como converter um disco MBR em GPT no Windows Server 2025 e em outras versões:
Converter disco de MBR para GPT com o comando MBR2GPT
Na maioria dos casos, o Windows Server 2025 é instalado em um disco GPT por padrão. No entanto, se o seu disco de sistema for MBR, ainda existe um método para converter o disco MBR em GPT sem perda de dados. Para realizar esta tarefa, a ferramenta de linha de comando MBR2GPT integrada é recomendada. É mais segura do que softwares de terceiros. No entanto, ela tem duas desvantagens significativas:
- Ela só pode converter o disco do sistema de MBR para GPT.
- A configuração da partição do disco do sistema deve atender a certos requisitos.
Se você precisar converter o disco do sistema de MBR para GPT no Windows Server 2025, abra o "Gerenciamento de Disco" para verificar o layout da partição do disco do sistema com antecedência.
- Não deve haver nenhuma unidade lógica neste disco. Se houver, siga o método para converter a partição lógica em primária.
- Pode haver no máximo 3 partições primárias neste disco. Se houver mais, siga o método para mover partições para outro disco. Você pode manter as partições no outro disco ou movê-las de volta após converter o disco para GPT.
- Não deve haver tipos de partição não suportados pelo Windows no disco, como EXT2 ou EXT3.
Antes de converter MBR para GPT no Windows Server 2025, há um ponto adicional que você deve saber. Ao converter o disco com o comando MBR2GPT no Server 2025, a ferramenta primeiro reduzirá a pequena partição do sistema (geralmente 100 MB na frente). Se não houver espaço livre suficiente, ela reduzirá a unidade C: em vez disso. Nesse caso, uma nova partição EFI será criada à direita. Apenas softwares de terceiros podem mover e estender esta partição EFI. Se você deseja criar a partição EFI à esquerda da unidade C:, você deve estender a pequena partição do sistema de antemão. O NIUBI Partition Editor também pode ajudá-lo com isso.
Como converter MBR em GPT no Windows Server 2025/2022/2019 com o comando MBR2GPT:
- Faça um backup do sistema com antecedência e certifique-se de que seu computador suporta a inicialização UEFI.
- Pressione Windows e R juntos no teclado, digite "cmd" e pressione Enter.
- Na janela do prompt de comando, digite mbr2gpt /disk:0 /convert /allowFullOS e pressione Enter. Se o seu disco de sistema não for 0, substitua-o pelo número apropriado.
Você pode assistir ao processo completo no vídeo acima.