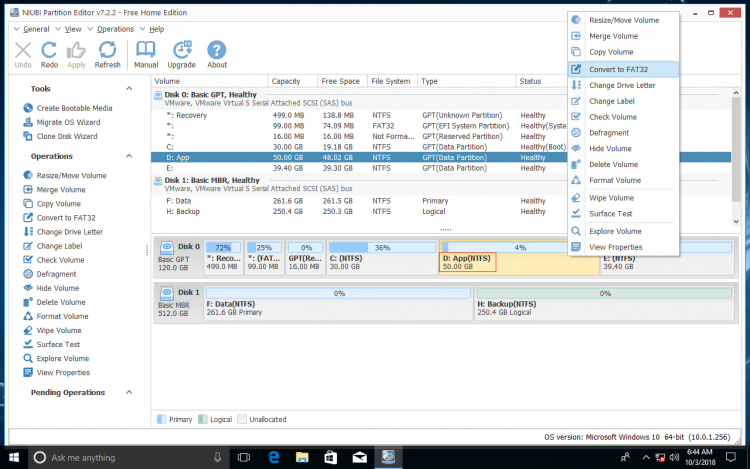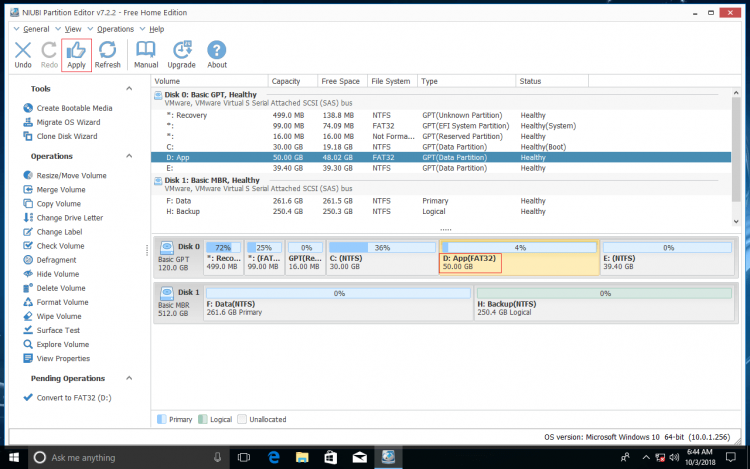Aplica-se a: Windows 11, Windows 10, Windows 8, Windows 7, Windows Server 2025, Windows Server 2022, Windows Server 2019, Windows Server 2016, Windows Server 2012, Windows Server 2008, Windows Server 2003 R2.
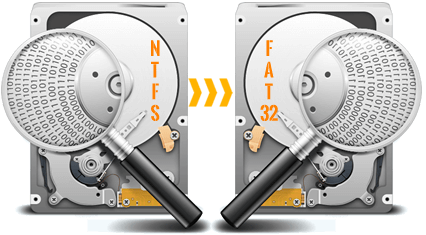
Tanto o NTFS quanto o FAT32 são sistemas de arquivos comuns em laptops, desktops e servidores Windows. Devido a algumas vantagens, o NTFS é muito mais popular que o FAT32. No entanto, às vezes você precisa converter NTFS para FAT32. O exemplo típico é que algumas unidades flash USB NTFS não são reconhecidas. Muitas pessoas têm computadores Mac/Windows, TV box, PlayStation e outros tipos de dispositivos. Se você formatar uma unidade flash USB como NTFS em um computador com Windows, essa unidade pode não ser reconhecida em outro dispositivo. Portanto, é melhor alterar a unidade USB de NTFS para FAT32. Neste artigo, apresentarei como converter NTFS para FAT32 em um PC/servidor Windows sem formatar ou perder dados.
Sobre a partição FAT32 e NTFS
O sistema de arquivos FAT (File Allocation Table) era o sistema de arquivos principal nos sistemas operacionais mais antigos da Microsoft e, na maior parte, o NTFS o substituiu. No entanto, todas as versões do Windows ainda suportam FAT16/32 e é comum que discos removíveis usem este tipo de sistema de arquivos.
O FAT funciona como uma corrente e o Sistema Operacional mantém um disco rígido fornecendo um mapa dos clusters (as unidades básicas de armazenamento lógico em um disco rígido). Quando você escreve um novo arquivo em um disco rígido, o arquivo é armazenado em um ou mais clusters que não estão necessariamente próximos um do outro. Quando você lê um arquivo, o Sistema Operacional obtém a lista de arquivos e localiza a localização do arquivo através da tabela, e então obtém toda a zona de dados e outras informações.
Arquivos maiores que 4GB não podem ser salvos em uma partição FAT32.
O NTFS (NT file system, também chamado de New Technology File System) é um sistema de arquivos mais recente que veio depois do FAT, portanto, possui algumas vantagens, incluindo, mas não se limitando a:
- Uso de um esquema de diretório b-tree para rastrear clusters de arquivos.
- Informações sobre os clusters de um arquivo e outros dados são armazenadas com cada cluster, não apenas em uma tabela governante (como no FAT).
- Suporte para arquivos muito grandes (até 16 bilhões de bytes de tamanho).
- Uma lista de controle de acesso (ACL) que permite a um administrador de servidor controlar quem pode acessar arquivos específicos.
- Compressão de arquivos integrada.
- Suporte para nomes baseados em Unicode.
- Suporte para nomes de arquivos longos.
- Segurança de dados em discos removíveis e fixos.
Alterar NTFS para FAT32 via Diskpart e outras ferramentas nativas
Parece um pouco complicado, mas é muito fácil converter NTFS para FAT32 com um software de partição gratuito como o NIUBI Partition Editor Free. Se você não gosta de usar software de terceiros, terá que reformatar esta partição NTFS.
A formatação destruirá todos os dados nesta partição, então lembre-se de fazer backup ou transferir os arquivos antes de fazer isso.
Para uma partição NTFS maior que 32GB, você não pode reformatá-la para FAT32 com nenhuma ferramenta integrada do Windows.
O Windows pode gerenciar partições FAT32 com mais de 32GB, mas não permite a criação de partições FAT32 com mais de 32GB através de todas as ferramentas integradas do Windows, ou a formatação de uma partição NTFS com mais de 32GB para FAT32. Para superar essa limitação, você precisa executar um software de terceiros.
Se a partição NTFS que você deseja formatar para FAT32 for menor que 32GB, existem 4 maneiras.
4 maneiras de converter uma partição NTFS em FAT32 no Windows (destrutivamente):
- Pressione Windows e R juntos no teclado, digite diskmgmt.msc e pressione Enter para abrir o Gerenciamento de Disco, clique com o botão direito nesta partição NTFS e selecione Formatar.
- Pressione Windows e E juntos para abrir o Explorador de Arquivos, clique com o botão direito na partição NTFS e selecione Formatar.
- Pressione Windows e R, digite cmd e pressione Enter, digite format /FS:FAT32 /Q X: X é a letra da unidade da partição NTFS e /Q significa formatação rápida.
- Execute o comando diskpart:
Como converter uma partição NTFS em FAT32 com o comando diskpart (destrutivamente):
- Pressione Windows e R juntos no teclado, digite diskpart e pressione Enter.
- Digite list volume e pressione Enter na janela do prompt de comando do diskpart.
- Digite select volume D e pressione Enter, (D é o número ou a letra da unidade da partição que você deseja converter para FAT32).
- Digite format fs=FAT32 quick e pressione Enter. (quick significa formatação rápida e é opcional)
A execução leva de vários a mais de 10 minutos se você formatar sem o modo rápido. Como você pode ver, se eu formatar uma partição NTFS com mais de 32GB para FAT32, o diskpart relata o erro "Erro do Serviço de Disco Virtual: O tamanho do volume é muito grande".
Se você formatar uma partição NTFS com mais de 32GB via Gerenciamento de Disco ou no Explorador de Arquivos, não haverá a opção FAT32.
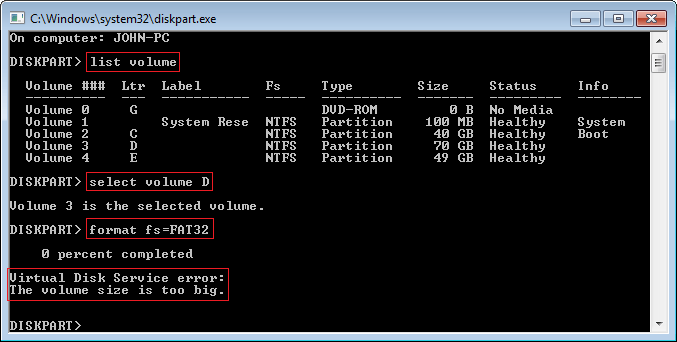
Em comparação, uma partição NTFS de 32 GB pode ser convertida para FAT32 sem problemas.
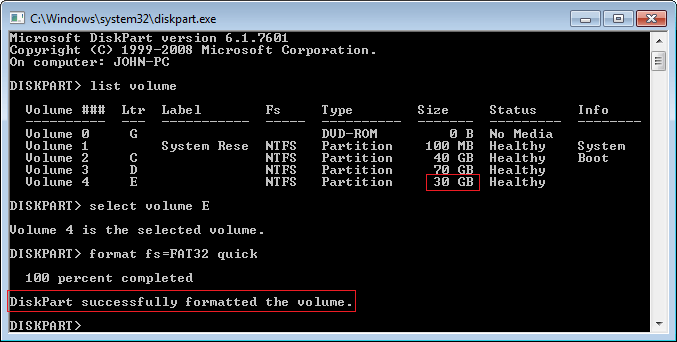
Se você deseja converter NTFS para FAT32 sem formatar ou perder dados, siga o método abaixo.
Converter NTFS para FAT32 no Windows 11/10/8/7 com um conversor gratuito
Com o NIUBI Partition Editor, apenas 3 cliques são necessários para concluir a conversão. Não há limite de tamanho de partição e a conversão pode ser feita em um instante. Para usuários domésticos do Windows 11, 10, 8, 7, Vista, XP (32/64 bits), existe uma edição gratuita.
Baixar do NIUBI Partition Editor, clique com o botão direito em qualquer partição NTFS (exceto Reservada do Sistema, sistema C: e pequenas OEM) e selecione "Converter para FAT32".
Clique em OK para confirmar.
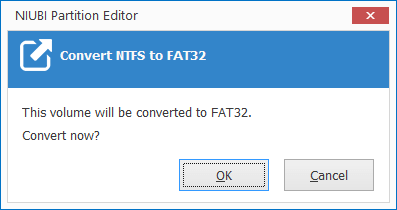
Clique em Aplicar no canto superior esquerdo para executar, pronto. (Quaisquer operações antes de clicar em Aplicar só funcionam no modo virtual e as partições de disco reais não serão modificadas.)
Assista ao vídeo de como converter NTFS para FAT32 no Windows 10 com o NIUBI:
Além de converter NTFS para FAT32 sem perder dados, o NIUBI Partition Editor ajuda você a converter o disco MBR em GPT, converter a partição Primária em Lógica. Reduza, estenda, mova e mescle partições para otimizar o uso do espaço, clone disco/partição para migrar o sistema operacional e os dados, desfragmente, limpe, oculte a partição, verifique setores defeituosos e muito mais.