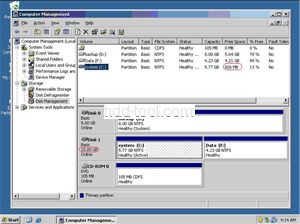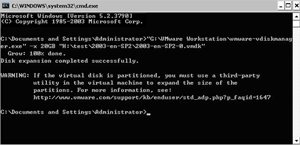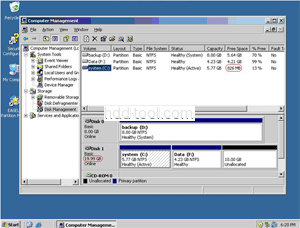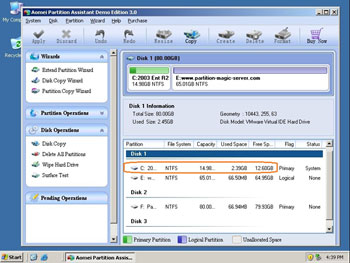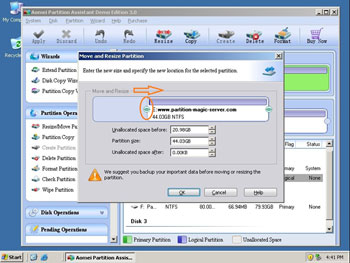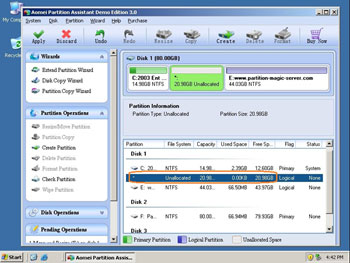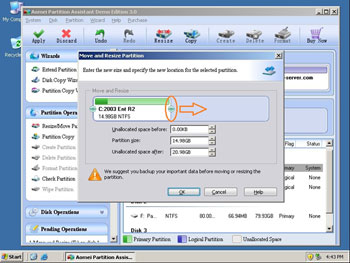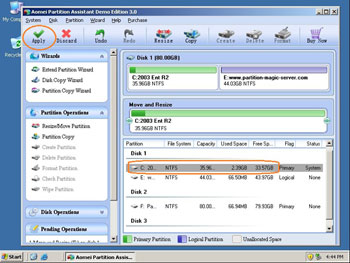Por que as pessoas querem redimensionar a partição do VMware Server?
Redimensionar a partição do servidor VMware não é tarefa fácil para muitos Windows Server usuários porque está envolvido com a máquina virtual VMware e com a segurança dos dados nas partições do servidor. Muitos usuários não sabem como redimensionar a máquina virtual ou aumentar o tamanho do disco do VMware Server, outros usuários do servidor conhecem o método, mas não sabem qual ferramenta é melhor. Eles precisam pensar duas vezes para escolher o software confiável de redimensionamento de partição do servidor VMware para alterar o tamanho do disco do VMware Server. Portanto, este artigo apresentará um tutorial passo a passo de como redimensionar a partição do VMware Server diretamente e com segurança, sem trabalhos complexos.
Como redimensionar a partição do VMware Server?
Geralmente, há dois tipos de problema ao redimensionar a partição do VMware Server. Primeiro, a partição de inicialização do VMware Server está com falta de espaço, mas há muito espaço livre em outras partições virtuais. Em segundo lugar, a partição de inicialização virtual e todo o disco do VMware Server estão sem espaço. Enquanto, o VMware fornece ferramentas "vdiskmanager.exe" para aumentar o tamanho do disco virtual, que está no diretório de instalação do VMware. Para redimensionar a partição do VMware Server, você ainda precisa usar uma ferramenta de particionamento de terceiros, como Partition Magic servidor
Como aumentar o tamanho do disco virtual do VMware Server?
Passo 1: Abra o diálogo de execução no menu iniciar (Iniciar -> Executar) ou mantenha pressionado o Windows e pressione R. Digite "cmd" e pressione Enter para abrir o Prompt de Comando. Passo 2: Supondo que a instalação do VMware esteja no tipo de local padrão ou cole o seguinte, substituindo CAPACITY pelo novo tamanho da imagem do disco virtual e "xx" pelo caminho absoluto e nome do seu VMDK em "xx.VMDK" "C : \ Arquivos de programas \ VMware \ VMware Workstation \ vmware-vdiskmanager.exe "-x CAPACITY" xx.VMDK "A capacidade deve ser inserida com as seguintes extensões dependendo do novo tamanho, MB ou GB, por exemplo, 20 GB irá redimensionar o novo disco rígido para 20 gigabytes.
No entanto, essa ferramenta só pode aumentar o espaço em disco virtual do VMware Server, conforme a mensagem "AVISO" acima. Para aumentar a partição do servidor virtual, você precisa Partition Magic Servidor e o método está abaixo.
Como redimensionar a partição de inicialização do VMware Server?
Etapa 1, Iniciar Partition Magic servidor, você verá todos os discos e partições conectados ao servidor e espaço livre, espaço usado e outras propriedades de cada partição.
Clique com o botão direito na partição de dados e selecione "Redimensionar", na janela pop-up, arraste a borda esquerda para a direita para reduzi-la.
Haverá algum espaço não alocado atrás da partição do sistema.
Etapa 2, clique com o botão direito na partição do sistema e selecione "Redimensionar", na janela pop-up, arraste a borda direita para a direita para manter o espaço não alocado.
Clique em "Aplicar" para prosseguir, pronto.
Agora você tem um "novo" servidor que pode ser usado por um longo tempo novamente.
Para usuários corporativos, Edição Ilimitada permite o uso ilimitado em sua empresa para economizar tempo e dinheiro.