As partições de disco são alocadas durante a instalação do Sistema Operacional ou pelos fabricantes de computadores. Muitas pessoas perguntam se é possível realocar o espaço em disco sem começar do zero. Este artigo apresenta como alocar mais espaço para a unidade C no Windows 10/11 sem perder programas e dados. Para realocar espaço para a unidade C no computador com Windows 10/11, você pode usar o Gerenciamento de Disco integrado ou um software de terceiros. Selecione o método correspondente de acordo com a configuração da sua partição.
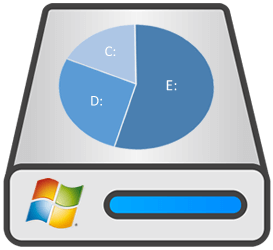
Alocar espaço para a unidade C no Windows 10/11 sem software
Assim como no Windows 7 anterior, o Windows 10/11 possui uma ferramenta integrada de Gerenciamento de Disco. Ela é capaz de criar, excluir, formatar, reduzir e estender partições. Mas não é a melhor ferramenta para ajudar a reparticionar o disco rígido. Para realocar o espaço da unidade C no computador com Windows 10/11, você deve primeiro excluir D (ou E) se não quiser usar nenhum software. Somente quando houver espaço não alocado adjacente à direita da unidade C, o Gerenciamento de Disco poderá ajudá-lo. Além disso, assim como C, D (ou E) também deve ser uma partição primária.
Se você reduzir a unidade D com o Gerenciamento de Disco, o espaço não alocado será criado à direita de D. Este espaço não alocado não é adjacente à unidade C. Esta é a razão pela qual muitas pessoas não conseguem estender a unidade C após reduzir D. Se você não quiser excluir nenhuma partição, é necessário um software de terceiros.
Passos para alocar espaço para a unidade C no Windows 10/11 com o Gerenciamento de Disco:
- Pressione Windows + X no teclado e selecione Gerenciamento de Disco.
- Clique com o botão direito na unidade D: e selecione "Excluir Volume".
- Clique com o botão direito na unidade C: e selecione "Estender Volume", clique em "Avançar" na janela pop-up.
- Siga o "Assistente para Estender Volume" com alguns cliques.
Alocar mais espaço para a unidade C no Windows 10/11 a partir da unidade D
Se você deseja realocar mais espaço para a unidade C no Windows 10/11 sem excluir partições, é necessário um software de terceiros. Melhor que o Gerenciamento de Disco do Windows, o NIUBI Partition Editor pode criar espaço não alocado à esquerda ou à direita ao reduzir uma partição. Ele pode adicionar espaço não alocado a qualquer partição contígua e não adjacente no mesmo disco. Para fazer isso, basta arrastar e soltar no mapa do disco. Ele tem uma edição gratuita para usuários de computadores domésticos com Windows 11/10/8/7/Vista/XP. Baixar
Como alocar mais espaço para a unidade C no Windows 11/10/8/7 com o NIUBI:
Passo:1 Clique com o botão direito na partição adjacente D: e selecione "Redimensionar/Mover Volume", arraste a borda esquerda para a direita na janela pop-up.
Passo:2 Clique com o botão direito na partição C: e selecione "Redimensionar/Mover Volume" novamente, arraste a borda direita para a direita.
Este software foi projetado para funcionar no modo virtual, para redimensionar partições de disco reais, lembre-se de clicar em "Aplicar" no canto superior esquerdo para executar.
Alocar mais espaço para a unidade C no Windows 10/11 a partir de um volume não adjacente
Se não houver espaço livre suficiente na unidade D adjacente, você pode alocar espaço livre para a unidade C de qualquer partição não adjacente no mesmo disco. Siga os passos abaixo:
Passo:1 Clique com o botão direito na unidade E e selecione "Redimensionar/Mover Volume", arraste a borda esquerda para a direita para reduzi-la e criar espaço não alocado no lado esquerdo.
Passo:2 Clique com o botão direito na unidade D e selecione "Redimensionar/Mover Volume", arraste o meio da unidade D para a direita na janela pop-up. Então, o espaço não alocado será movido para o outro lado.

Passo:3 Clique com o botão direito na unidade C e selecione "Redimensionar/Mover Volume" novamente, arraste a borda direita para a direita para combinar este espaço não alocado.
Realocar o espaço da unidade C com outro disco por clonagem
Se não houver outro volume ou espaço livre suficiente no mesmo disco, os métodos acima são inválidos. Porque o tamanho de um disco físico é fixo. Nenhum software pode mover espaço livre de um disco diferente. Nesse caso, você pode clonar o disco para um maior e estender a partição com espaço em disco extra. Siga os passos no vídeo. Além de reduzir, mover, estender e copiar a partição do disco, o NIUBI Partition Editor ajuda a realizar muitas outras operações, como mesclar, converter, ocultar, desfragmentar, limpar, verificar setores defeituosos e muito mais.





