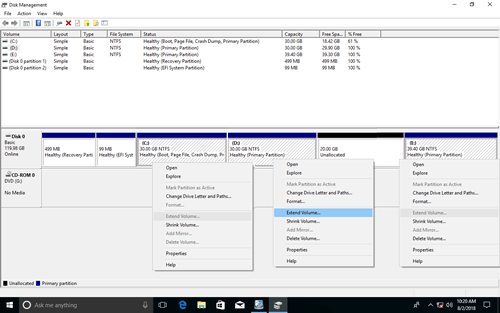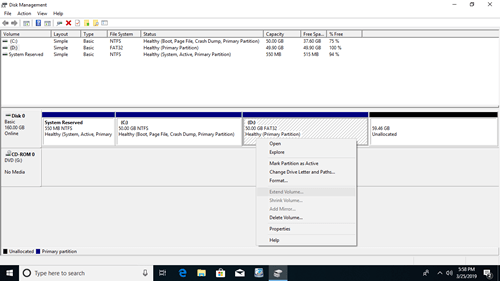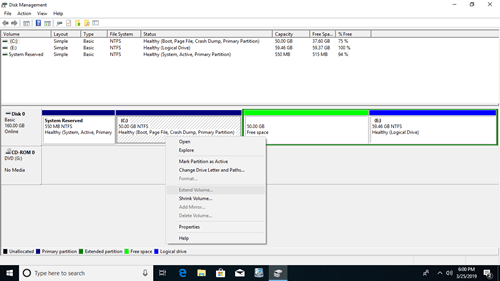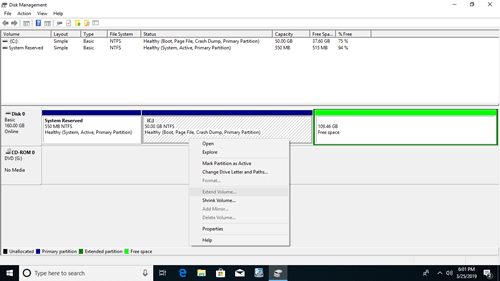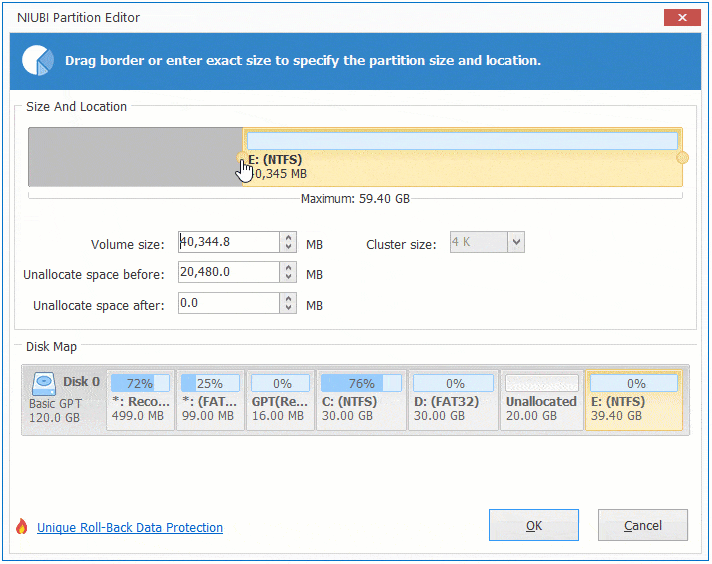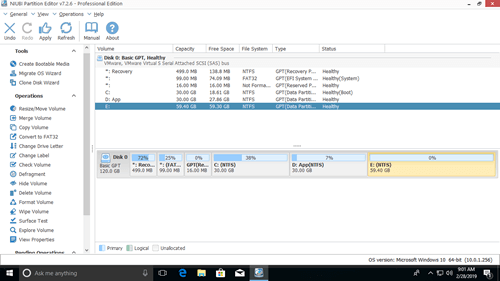Para ajudar a gerenciar partições de disco, a Microsoft fornece o comando Diskpart e o Gerenciador de Disco. Ambas as ferramentas têm a capacidade de reduzir e estender a partição alocada sem perder dados. No entanto, elas só funcionam sob condições específicas. A principal desvantagem é que elas não podem estender uma partição reduzindo outra. O Diskpart funciona no prompt de comando e não é bom para muitos usuários. Este artigo apresenta por que o Gerenciador de Disco não pode estender a partição no Windows 10/8/7 e o que fazer quando você não consegue estender o volume no Windows 10/8/7.
Motivo - por que não é possível estender o volume no Gerenciador de Disco do Windows 10
GPT e MBR são estilos de disco comuns em computadores com Windows. Você não encontrará nenhuma diferença no uso diário, se apenas ler e gravar arquivos no computador. Mas você encontrará muitas diferenças ao reduzir e estender partições de disco.
Para verificar o tipo do seu disco: Pressione Windows e X no teclado e selecione Gerenciador de Disco, clique com o botão direito no Disco 0 (ou qualquer outro) e selecione "Propriedades". Mude para a aba "Volumes" na janela pop-up.
Motivo 1: O espaço não alocado não é adjacente
Este é o motivo mais comum pelo qual você não consegue estender a partição C no Windows 10/8/7 após reduzir a D. Isso pode acontecer tanto em discos GPT quanto MBR.
- A função "Reduzir Volume" só pode criar espaço não alocado no lado direito ao reduzir uma partição.
- A função "Estender Volume" só pode combinar espaço não alocado à partição adjacente à esquerda.
Como você pode ver na captura de tela, após reduzir a unidade D, a opção "Estender Volume" está desabilitada para as unidades C e E. Porque, C não é adjacente e E está à direita deste espaço não alocado.
Motivo 2: Apenas partições NTFS podem ser redimensionadas
Isso pode acontecer tanto em disco GPT quanto MBR
Como você pode ver na captura de tela, embora haja 59,46 GB de espaço não alocado adjacente e à direita da unidade D, a opção Estender Volume ainda está desabilitada, porque D está formatada com o sistema de arquivos FAT32.
Motivo 3: As partições a serem excluídas e estendidas são diferentes
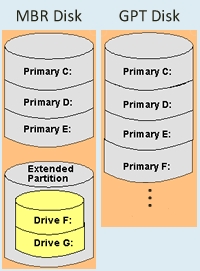
Todas as partições são primárias em um disco GPT, mas há no máximo 4 partições primárias, ou 3 partições primárias mais uma partição estendida em um disco MBR. A partição estendida funciona como um contêiner e todas as unidades lógicas devem estar juntas na partição estendida.
Após excluir qualquer partição primária, o espaço em disco será convertido em "não alocado", mas a unidade lógica será convertida em espaço livre após a exclusão. Com o Gerenciador de Disco, o espaço não alocado não pode ser estendido para nenhuma unidade lógica, e o espaço livre não pode ser estendido para nenhuma partição primária.
Para mostrar essa limitação, eu excluí o volume D e depois o E, e a partição do sistema C ainda não pôde ser estendida.
Se a partição adjacente D for lógica, para habilitar o "Estender Volume" para a unidade C no Gerenciador de Disco, você deve excluir D, depois excluir todas as outras unidades lógicas e, finalmente, excluir a partição estendida. Obviamente, ninguém quer fazer isso.
O que fazer quando não for possível estender a partição no Windows 10
Os métodos são diferentes, siga o método correspondente de acordo com a configuração da sua partição de disco. Se você quiser estender a unidade C, mova a D para a direita com o NIUBI Partition Editor. O espaço não alocado será movido para a esquerda ao mesmo tempo, então a unidade C poderá ser estendida facilmente com o espaço não alocado adjacente.
Passos para quando você não pode estender a partição C no Windows 10/11 após reduzir a D:
Passo 1: Clique com o botão direito na unidade D: e selecione "Redimensionar/Mover Volume", coloque o ponteiro do mouse no meio de D e arraste-o para a direita na janela pop-up.
Passo 2: Clique com o botão direito na unidade C: e selecione "Redimensionar/Mover Volume" novamente, arraste a borda direita para a direita na janela pop-up.
Se você quiser estender a unidade E após reduzir a D, clique com o botão direito em E: e selecione "Redimensionar/Mover Volume", arraste a borda esquerda para a esquerda na janela pop-up.
Para o NIUBI Partition Editor, não há diferença se você deseja redimensionar uma partição NTFS ou FAT32, ou redimensionar partições primárias ou lógicas. Siga o método no vídeo para reduzir e estender a partição no computador com Windows 10/8/7.
Além de reduzir, mover e estender partições, o NIUBI Partition Editor ajuda você a realizar muitas outras operações de gerenciamento de partição de disco. Ele possui uma edição gratuita para usuários de computadores domésticos com Windows 11/10/8/7/Vista/XP. É 100% limpo, sem quaisquer plugins embutidos.