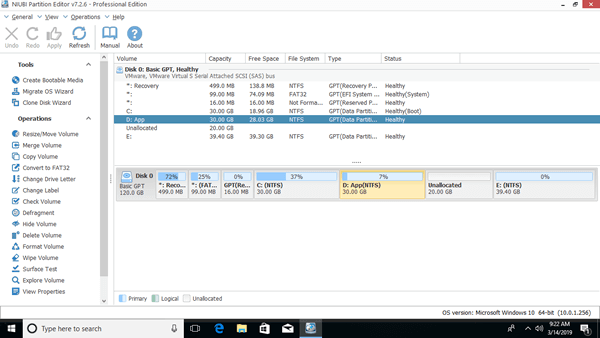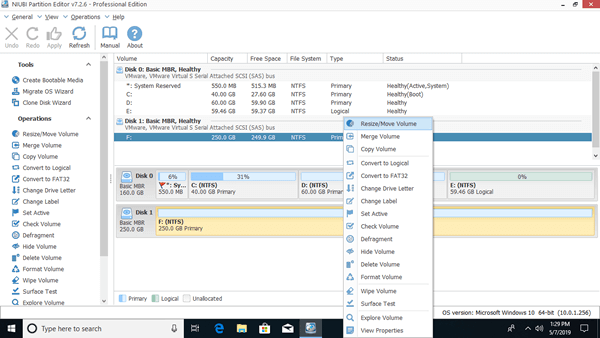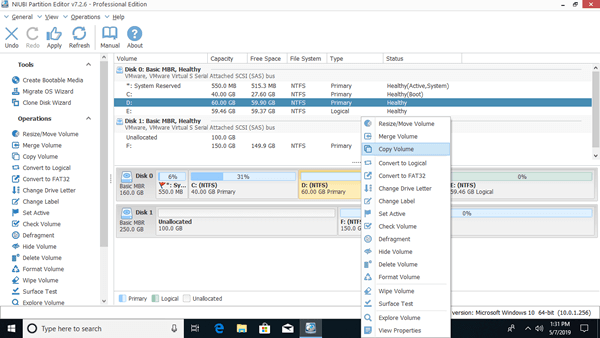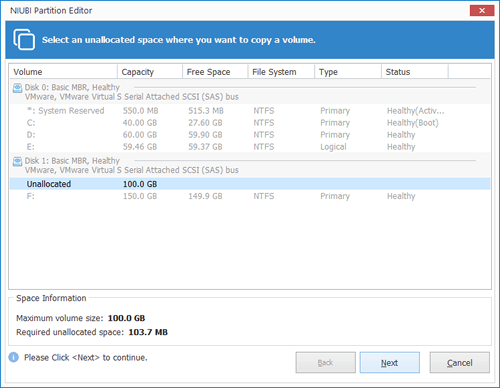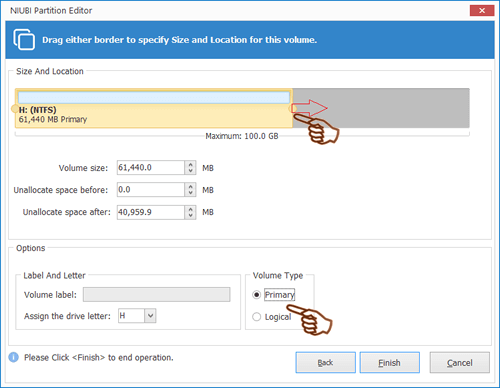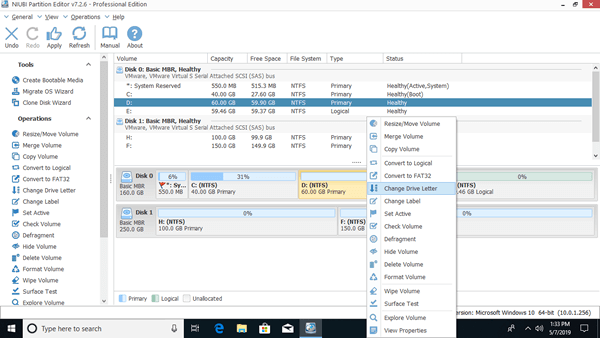Diferente do computador Mac, você precisa fazer muitas operações de gerenciamento de disco no computador com Windows. Por exemplo: excluir, formatar, reduzir, estender, converter, copiar, mesclar e mover partições. O Windows 10/8/7 possui uma ferramenta nativa de Gerenciamento de Disco para ajudar a fazer parte das operações. Mas ela não pode mover partição, porque não pode alterar a posição inicial de um volume. Para mover partição no Windows 10 em um computador desktop/notebook/tablet, você precisa executar um software de partição seguro. Este artigo apresenta como mover partição no Windows 10 para a direita/esquerda, para o início/fim do disco ou mover a partição do Windows 10 para outro disco com uma ferramenta gratuita.

Exemplo típico de por que mover partições no computador com Windows 10
O Windows 10/8 herdou as mesmas funções "Reduzir Volume" e "Estender Volume" no Gerenciamento de Disco do Windows 7 anterior. Com esta ferramenta nativa, você pode diminuir e aumentar o tamanho da partição sem perder dados na maioria dos casos. No entanto, o Gerenciamento de Disco não pode estender a unidade C reduzindo a D ou outras partições, porque:
- A função Reduzir Volume só pode criar espaço não alocado à direita ao reduzir uma partição.
- A função Estender Volume só pode estender o espaço não alocado para a partição NTFS contígua à esquerda.
Como na captura de tela do meu computador, depois de eu ter reduzido a unidade D no Gerenciamento de Disco, o espaço não alocado não é adjacente à unidade C e está à esquerda da unidade E, então a opção Estender Volume ficou desabilitada para ambas as partições.
Para resolver este problema, você precisa mover a partição D para a direita. O espaço não alocado será movido para a esquerda ao mesmo tempo. Então, "Estender Volume" será habilitado para a unidade C. Com uma ferramenta de partição confiável, você pode mover as partições do Windows 10 para a direita/esquerda, para o início ou fim do disco sem perder dados.
Qual ferramenta usar para mover partição no computador com Windows 10/8/7
As ferramentas nativas do Windows não podem mover partições no Windows 10/8/7. Para realizar esta tarefa, você precisa executar um software de terceiros. Existem muitos tipos de software, incluindo gratuitos e comerciais, de instalação e portáteis, baseados no kernel do Windows e do Linux.
Como eu disse acima, é melhor executar uma ferramenta confiável e segura, porque existe um risco potencial de danos ao sistema e perda de dados ao alterar a partição do disco.
Ao mover uma partição, as posições de início e fim serão alteradas, e todos os arquivos nesta partição serão movidos para novos locais. Alguns softwares não confiáveis podem modificar os parâmetros ou mover os arquivos sem sucesso. Se isso acontecer, esta partição será danificada e os arquivos serão perdidos.
Melhor que outros softwares, o NIUBI Partition Editor possui poderosas tecnologias de Reversão em 1 Segundo, Modo Virtual, Cancelar à Vontade e Clonagem a Quente para proteger o sistema e os dados. Além disso, possui um algoritmo avançado de movimentação de arquivos para ajudar a mover a partição muito mais rápido. Ele tem uma edição gratuita para usuários de computadores domésticos com Windows 11/10/8/7/Vista/XP.
Baixar esta ferramenta gratuita, você verá todos os dispositivos de armazenamento com a estrutura da partição e outras informações. No meu computador de teste, há 20 GB de espaço não alocado que foi reduzido da unidade D.
1. Mover partição do Windows 10 para a esquerda ou direita
Quando há espaço não alocado contíguo, é muito fácil mover a partição no computador com Windows 10/8/7, basta arrastar e soltar no mapa do disco e apenas 1 passo é necessário. Se você usa arranjos de hardware RAID como RAID 0/1/5/10, não desfaça o arranjo RAID, siga o mesmo passo abaixo.
Como mover partição para a direita no Windows 10/8/7 com o NIUBI:
① Clique com o botão direito na unidade D: e selecione "Redimensionar/Mover Volume", arraste o meio da unidade D para a direita na janela pop-up
② Clique no botão "Aplicar" no canto superior esquerdo para executar. (As partições reais do disco não serão alteradas até que se clique em "Aplicar" para confirmar.)
Depois de mover o espaço não alocado para a esquerda, você pode adicioná-lo facilmente à unidade C. Para fazer isso, clique com o botão direito na unidade C: no NIUBI Partition Editor e selecione "Redimensionar/Mover Volume" novamente, arraste a borda direita para a direita na janela pop-up.
Como mover partição para a esquerda no Windows 10/8/7:
Se você quiser estender a unidade E: com este espaço não alocado adjacente, você pode conseguir isso sem mover a partição. Para fazer isso, clique com o botão direito na unidade E: no NIUBI e selecione "Redimensionar/Mover Volume", arraste a borda esquerda para a esquerda na janela pop-up.
Se houver outra partição F à direita e você quiser estendê-la com o espaço não alocado atrás da unidade D, você precisa mover a partição E para a esquerda. Para isso, clique com o botão direito na unidade E: no NIUBI Partition Editor e execute a opção "Redimensionar/Mover Volume". Na janela pop-up, arraste o meio da unidade E para a esquerda.
Guia em vídeo para mover partição para a direita/esquerda no computador com Windows 10:
2. Mover volume do Windows 10 para o início ou final do disco
Se as partições não estiverem em sequência, por exemplo: C, E e D, você pode simplesmente alterar as letras das unidades sem mover a partição.
Alguns computadores ou softwares exigem que uma partição específica esteja no início (ou no final) do disco. Nesse caso, você só precisa seguir o passo acima para mover as partições uma por uma, ou consultar este artigo.
3. Como mover partição para outro disco
Se você quiser mover todas as partições para outro disco, siga os passos no vídeo. Aqui vou mostrar como mover uma única partição para outro disco.
Passos para mover partição para outro disco no Windows 10/8/7/Vista/XP:
Passo 1: Reduza uma partição em outro disco (aqui é F:) e crie espaço não alocado com "Redimensionar/Mover Volume". Ignore este passo se já houver espaço não alocado neste disco.
Passo 2: Clique com o botão direito na partição que você quer mover (aqui é D:) e selecione "Copiar Volume".
Passo 4: Clique com o botão direito na unidade original (D:) e selecione "Alterar Letra da Unidade".
Na janela pop-up, selecione qualquer outra letra de unidade.
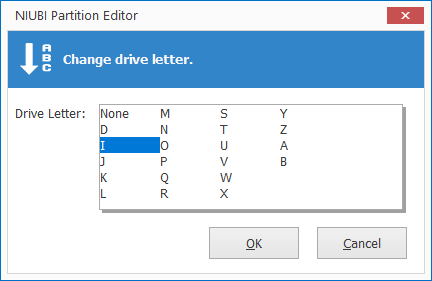
Passo 5: Clique com o botão direito na unidade de destino (F:) e selecione "Alterar Letra da Unidade" novamente, selecione D na janela pop-up.
- Se você instalou programas na unidade D ou quer manter tudo igual, os Passos 4 e 5 são necessários. Se você só quer mover arquivos para outra partição, ignore esses 2 passos.
- Se você quer mover o Sistema Operacional para outro disco, copiar apenas a partição C não garante que o Windows seja inicializável. Em vez disso, você precisa clonar o disco inteiro.
Além de mover partições no Windows 11/10/8/7/Vista/XP, o NIUBI Partition Editor ajuda você a realizar muitas outras operações de gerenciamento de partição de disco. Por exemplo: reduzir, estender, mesclar, converter, desfragmentar, limpar, ocultar, copiar partição, otimizar o sistema de arquivos e verificar setores defeituosos.