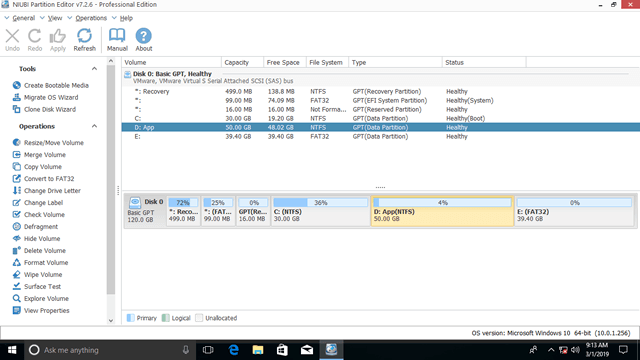Se houver apenas a unidade C no disco do sistema, é melhor reduzi-la para criar mais volumes. Se você quiser estender a partição reservada do sistema, EFI ou de recuperação no disco, também precisará reduzir a unidade C para liberar espaço livre. Para reduzir a unidade C no Windows 10/11, você pode tentar o "Gerenciador de Disco" nativo ou um software de terceiros. É fácil reduzir a partição com o Gerenciador de Disco, mas ele tem muitas desvantagens. Este artigo apresenta como reduzir a partição C no Windows 10/11 com ambos os tipos de ferramentas.

Reduzir a unidade C com a ferramenta integrada do Windows 10/11
Não importa se você esqueceu de criar a partição ou comprou o computador de um fabricante OEM, é melhor criar mais volumes se houver apenas a unidade C no disco do sistema. Para fazer isso, tanto o Windows 10 quanto o Windows 11 têm a ferramenta de Gerenciamento de Disco integrada para ajudá-lo. No entanto, você pode ter problemas ao fazer isso, porque o Gerenciamento de Disco tem algumas desvantagens.
Para reduzir a unidade C no Windows 10/11 via Gerenciador de Disco:
- Pressione Windows + R no seu teclado, digite diskmgmt.msc e pressione Enter para abrir o Gerenciador de Disco.
- Clique com o botão direito na unidade C e selecione Reduzir Volume.
- Insira um valor menor e clique no botão "Reduzir".
Se não houver erro no sistema de arquivos, a redução será concluída muito rapidamente.
Os cenários em que não é possível reduzir a partição C
A função "Reduzir Volume" funciona bem na maioria dos casos, no entanto, ela tem algumas desvantagens que podem lhe trazer problemas.
- Apenas NTFS e RAW são suportados, FAT32 e todos os outros tipos de partições não podem ser reduzidos.
- Ele só pode reduzir um pouco de espaço se houver arquivos imovíveis localizados na unidade C.
- Ele não pode reduzir a unidade C se o espaço livre disponível for alterado antes de clicar no botão "Reduzir".
- Ele só pode reduzir a unidade C para a esquerda e criar espaço não alocado à direita.
É melhor executar um software de partição profissional como o NIUBI Partition Editor, que é gratuito para usuários de computadores domésticos. Diferente de outros softwares de partição gratuitos, a edição gratuita do NIUBI é 100% limpa, sem quaisquer plugins embutidos. Ele não limita nenhuma função, exceto o construtor de mídia inicializável.
Baixar o editor de partição gratuito, você verá todos os dispositivos de armazenamento com a estrutura da partição e informações detalhadas na janela principal.
Reduzir a unidade C para criar um novo volume
Diferente do Gerenciador de Disco, você só precisa arrastar e soltar no mapa do disco com o NIUBI. Melhor que o Gerenciador de Disco, você pode criar espaço não alocado tanto à esquerda quanto à direita. Clique com o botão direito na unidade C e selecione a opção "Redimensionar/Mover Volume".
Se você arrastar a borda direita para a esquerda na janela pop-up:

Reduzir a partição C para expandir a unidade D
Se a partição D estiver no lado esquerdo da unidade C, você deve criar espaço não alocado no lado esquerdo da unidade C. Mas na maioria dos computadores, a unidade D está à direita de C.
Para reduzir a unidade C e estender a D no Windows 10/11:
- Siga o passo acima para reduzir C e criar espaço não alocado à direita.
- Clique com o botão direito na unidade D e selecione "Redimensionar/Mover Volume" novamente. Arraste a borda esquerda para a esquerda para combinar este espaço não alocado.
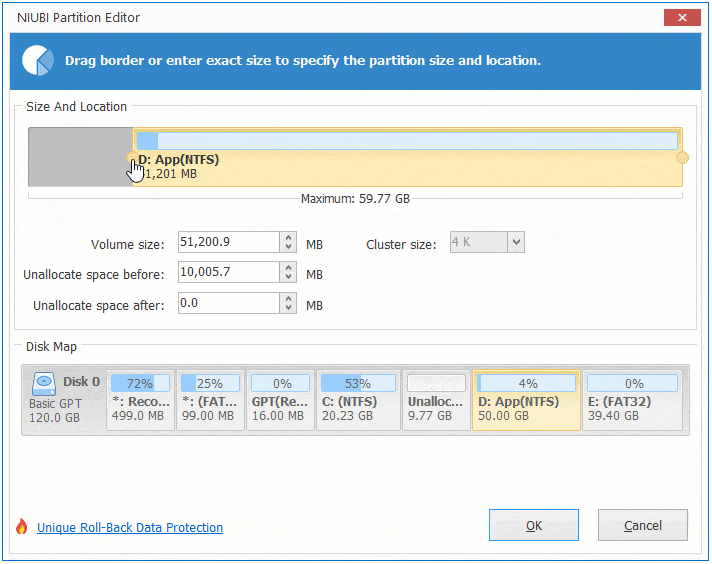
Diferente do Gerenciador de Disco que executa imediatamente, o NIUBI Partition Editor foi projetado para funcionar em modo virtual. As operações que você faz serão listadas como pendentes no canto inferior esquerdo. As partições reais do disco não serão modificadas até que se clique no botão "Aplicar" para confirmar.
Além de reduzir a partição no Windows 11/10/8/7/Vista/XP, o NIUBI Partition Editor ajuda você a mover, mesclar, copiar, desfragmentar, limpar, verificar, escanear, converter partição e muito mais.