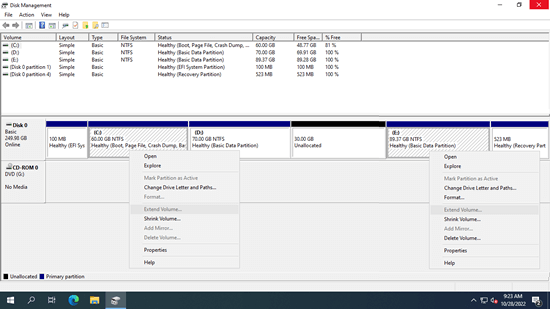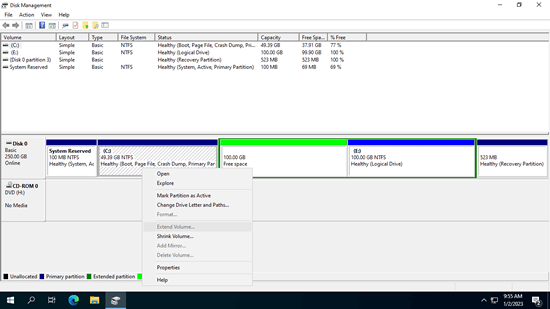Quando uma partição, especialmente a unidade C: está ficando cheia em um Windows Server, a solução mais eficaz é estender a partição realocando espaço livre de outra partição no mesmo disco. Assim como nas versões anteriores, a ferramenta nativa de Gerenciamento de Disco no Windows inclui uma opção "Estender Volume". No entanto, muitos usuários relataram que não conseguem estender o volume no Windows Server 2022/2025 porque a opção "Estender Volume" está esmaecida. Este artigo explica por que o Gerenciamento de Disco não pode estender partições no Server 2022/2025 e fornece soluções simples para resolver esse problema.

Razões pelas quais você não pode estender o volume no Windows Server 2022
Existem 4 razões comuns pelas quais o Gerenciamento de Disco não pode estender o volume no Windows Server 2022/2025:
- A partição a ser estendida não está formatada com o sistema de arquivos NTFS.
- Não há espaço não alocado adjacente à direita.
- Quando você exclui uma partição para estender outra, o tipo delas é diferente.
- Você tenta estender uma partição de 2TB em um disco MBR.
Vou explicar as razões mais claramente, uma por uma. Para entender melhor, você pode pressionar Windows + X para abrir seu próprio Gerenciamento de Disco.
Razão 1: A partição não é NTFS
Isso é fácil de entender. NTFS e FAT32 são partições comuns em computadores Windows, mas apenas a partição NTFS pode ser reduzida e estendida pelo Gerenciamento de Disco (e outra ferramenta de comando diskpart). Se a partição a ser estendida não estiver formatada com o sistema de arquivos NTFS, a opção "Estender Volume" estará esmaecida, sem dúvida.
Razão 2: Sem espaço não alocado adjacente à direita
Esta é a razão mais comum pela qual você não pode estender o volume no Windows Server 2022/2025 através do Gerenciamento de Disco ou do comando diskpart. Existem 3 pontos que você deve saber:
- Deve haver espaço não alocado no mesmo disco. Diferente do espaço livre em uma partição, o espaço não alocado não é alocado a nenhuma partição. Para obter esse tipo de espaço, você pode reduzir ou excluir uma partição.
- Este espaço não alocado deve ser adjacente à partição NTFS que você deseja estender.
- Este espaço não alocado deve estar à direita da partição a ser estendida.
Quando você reduz um volume, como a unidade D:, usando o Gerenciamento de Disco (ou o comando diskpart), o espaço não alocado é criado à direita do volume reduzido. Este espaço não é adjacente à unidade C: e está posicionado à esquerda da unidade E:. Como resultado, quando você clica com o botão direito em qualquer uma dessas duas partições no Gerenciamento de Disco, a opção "Estender Volume" está desativada.
Razão 3: Tipo de partição diferente
Como alguns usuários não conseguem estender a unidade C: no Server 2022 após reduzir a unidade D:, eles querem saber o que acontece se a unidade D: for excluída. Primeiro, é importante entender que um disco pode ser inicializado como MBR ou GPT. Em um disco GPT, todas as partições são criadas como primárias. No entanto, em um disco MBR, pode haver uma mistura de unidades primárias e lógicas. Ao excluir uma partição para estender a contígua à esquerda, ambas as partições devem ser do mesmo tipo - unidades primárias ou lógicas.
A unidade C é uma partição primária em quase todos os computadores. Isso significa que, se você quiser excluir D para estender C, a unidade D também deve ser uma partição primária. Caso contrário, "Estender Volume" ainda estará esmaecido após a exclusão de D.
Cuidado: não exclua esta partição se você instalou programas ou se há serviços do Windows sendo executados a partir dela.
Razão 4: Restrição de 2TB em disco MBR
Outra limitação dos discos MBR é que eles só podem lidar com um tamanho máximo de partição de 2TB. Se uma única partição já tiver 2TB, ou se a capacidade total de todas as partições no disco atingir 2TB, você não poderá estender nenhuma partição para ser maior - mesmo que haja espaço não alocado adjacente no lado direito.
O que fazer quando você não consegue estender a partição no Server 2022
Quando você não consegue estender o volume no Windows Server 2022/2025 com as ferramentas embutidas, o NIUBI Partition Editor pode resolver esse problema, não importa qual seja a razão. No entanto, os métodos são diferentes. Abra seu próprio Gerenciamento de Disco, descubra a razão associada e siga o método correspondente.
Métodos quando você não consegue estender o volume no Windows Server 2022/2025:
- Reduza a partição adjacente para criar espaço não alocado em ambos os lados.
- Mova o espaço não alocado não adjacente para ser adjacente em ambos os lados.
- Converta o disco MBR para GPT antes de estender a partição.
Método 1: Reduzir a partição para criar espaço não alocado
Quando há espaço livre em outra partição no mesmo disco, execute o NIUBI Partition Editor para reduzir a partição, então parte do espaço livre será alterado para não alocado. Todos os arquivos nessa partição permanecem intactos. Melhor do que as ferramentas embutidas do Windows, o NIUBI pode criar espaço não alocado à esquerda ou à direita ao reduzir uma partição.
Baixe o NIUBI Partition Editor e siga os passos no vídeo:
Método 2: Mover espaço não alocado para ser adjacente
Se você reduziu a unidade D e criou espaço não alocado com o Gerenciamento de Disco ou o comando diskpart, como expliquei acima, este espaço não alocado não pode ser combinado com outra partição sem software de terceiros.
O que fazer quando você não consegue estender o volume no Server 2022/2025 após reduzir a partição:
- Clique com o botão direito na unidade D: no NIUBI Partition Editor e selecione "Redimensionar/Mover Volume", arraste o meio da unidade D para a direita na janela pop-up, então o espaço não alocado será movido para a esquerda ao mesmo tempo.
- Clique com o botão direito na unidade C: e execute "Redimensionar/Mover Volume", arraste a borda direita para a direita para combinar este espaço não alocado.
- Clique em "Aplicar" no canto superior esquerdo para entrar em vigor.
Se você deseja estender a unidade E após reduzir D, pode fazê-lo sem mover o espaço não alocado. Para isso, clique com o botão direito na unidade E: e clique em "Redimensionar/Mover Volume", arraste a borda esquerda para a esquerda na janela pop-up.
Assista ao vídeo para ver como mover a partição D para estender a unidade C:
Método 3: Converter MBR para GPT
Você superará a restrição de 2TB e estenderá a partição muito mais depois de converter MBR para GPT. Siga os passos no vídeo para converter MBR para GPT no Server 2022:
Em resumo, se você não conseguir estender uma partição no Windows Server 2022/2025, abra o Gerenciamento de Disco para identificar a razão associada e siga o método correspondente descrito acima. Além de reduzir, mover, estender e converter partições de disco, o NIUBI Partition Editor permite que você execute muitas outras operações de gerenciamento de partição de disco para o Windows Server 2022/2025 e versões anteriores, incluindo Server 2019, 2016, 2012, 2008 e 2003.