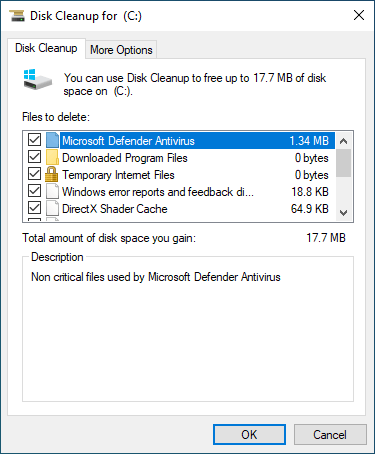Assim como as versões anteriores, o problema da unidade C: ficando sem espaço também é um problema no Windows Server 2022. Quando isso acontece, você pode querer limpar a unidade C: para recuperar espaço em disco. Ao excluir arquivos indesejados e desnecessários, você pode liberar mais espaço na unidade C:. Para fazer isso, você pode usar a ferramenta "Limpeza de Disco" integrada no Server 2022 ou um software de terceiros. A Limpeza de Disco é suficiente para realizar esta tarefa. Este artigo explica como executar a Limpeza de Disco no Windows Server 2022 para limpar a unidade C:. Se você não conseguir recuperar espaço em disco suficiente, é recomendável adicionar mais espaço livre à unidade C: de outra partição no disco.

Como executar a Limpeza de Disco no Windows Server 2022
Existem duas maneiras de abrir a Limpeza de Disco no Windows Server 2022:
- Abra o Explorador de Arquivos, clique com o botão direito na unidade C: e clique em "Propriedades". Na janela pop-up, clique em Limpeza de Disco.
- Pressione as teclas Windows + R, digite cleanmgr e pressione Enter. A unidade C: é selecionada por padrão, basta clicar em OK para continuar.
A mesma janela será aberta.
Como limpar a unidade C no Server 2022 com a ferramenta de Limpeza de Disco:
- Clique na caixa de seleção em frente aos arquivos que deseja excluir e clique em OK.
![Disk Cleanup]()
- Clique em "Excluir Arquivos" na próxima caixa de diálogo para confirmar e iniciar a exclusão.
Como limpar a unidade C no Server 2022 com comando
Se você quiser executar a Limpeza de Disco no Windows Server 2022 via comando, siga os passos abaixo.
Maneira 1: Selecionar todos os arquivos automaticamente, mas confirmar manualmente
- Pressione Windows + R juntos para abrir o Executar.
- Digite cleanmgr /LOWDISK e pressione Enter.
- A caixa de diálogo da Limpeza de Disco aparecerá com todos os tipos de arquivos selecionados por padrão, então você só precisa clicar em OK para confirmar.
Maneira 2: Limpar todos os arquivos indesejados automaticamente
- Pressione Windows e R juntos no teclado.
- Digite cleanmgr /VERYLOWDISK e pressione Enter.
Então a Limpeza de Disco excluirá todos os arquivos indesejados automaticamente e mostrará uma caixa de diálogo com o resultado.
Maneira 3: Limpar arquivos indesejados especificados automaticamente
- Pressione Windows e R juntos no teclado para abrir o Executar.
- Digite cleanmgr /sageset:1 e pressione Enter. (Você pode especificar o valor de 0 a 65535).
- A caixa de diálogo da Limpeza de Disco aparecerá, selecione os arquivos a serem excluídos e clique em OK.
- Pressione Windows e R juntos no teclado, digite cleanmgr /sageset:1 e pressione Enter. Então os arquivos indesejados pré-selecionados serão excluídos sem uma janela de resultado.
No futuro, você só precisa executar cleanmgr /sageset:1. Se quiser excluir outros tipos de arquivos, digite cleanmgr /sageset:2 no passo 2 e execute cleanmgr /sageset:2 no passo 4.
Estender a unidade C para um tamanho maior se não conseguir recuperar espaço suficiente
Se você nunca liberou espaço em disco antes, pode ganhar mais de 10GB de espaço livre na unidade C:. No entanto, isso geralmente não é suficiente na maioria dos casos. Novos arquivos indesejados continuam a se acumular na unidade C:, e este espaço livre será rapidamente utilizado. Se você não quiser ver a unidade C: encher novamente em um futuro próximo, é melhor adicionar mais espaço de outra partição.
Com um software de partição de disco seguro, você pode reduzir outra partição no mesmo disco. O espaço livre nessa partição será liberado e convertido em espaço não alocado. Você pode então adicionar este espaço não alocado à unidade C:, dando-lhe muito mais espaço livre. Melhor que outras ferramentas, o NIUBI Partition Editor oferece as tecnologias de Modo Virtual, Cancelar à Vontade, Reversão em 1 Segundo e Clonagem a Quente para proteger seu sistema e dados. Você pode mover o espaço livre para a unidade C: sem perder nenhum dado. Tudo permanece o mesmo de antes, exceto o tamanho da partição.
Baixar o NIUBI Partition Editor e siga os passos no vídeo para estender a unidade C.
Além de redimensionar a partição no Windows Server 2022/2019/2016/2012/2008/2003, esta ferramenta ajuda você a realizar muitas outras operações de gerenciamento de partição de disco.
É melhor expandir a unidade C o máximo possível. Existem duas sugestões adicionais:
- Não instale todos os programas na unidade C, mova a pasta padrão "Downloads" и o caminho de saída dos programas para outra partição.
- Execute a Limpeza de Disco no Windows Server 2022 mensalmente para remover os novos arquivos indesejados gerados.