Existem muitas razões pelas quais você precisa mover a partição no Windows Server 2022/2025. Por exemplo: quando você não consegue estender a unidade C após reduzir a D, você pode mover a unidade D para a direita e criar espaço não alocado adjacente à unidade C, e então este problema pode ser resolvido. Quando o disco do sistema está cheio, além de clonar ou restaurar para um disco maior, você pode mover uma ou mais partições para outro disco e adicionar mais espaço à unidade C. Este artigo apresenta como mover a partição no Windows Server 2022/2025 em um disco e como mover a partição para outro disco.
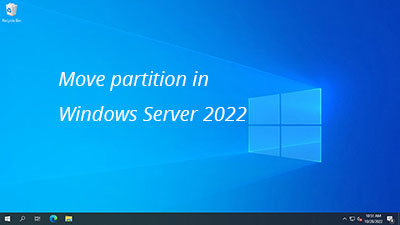
O Diskpart não pode mover a partição no Server 2022/2025
Assim como as versões anteriores, o Windows Server 2022 e 2025 possui as ferramentas integradas Gerenciador de Disco e o comando diskpart para gerenciar partições de disco. Elas podem excluir, criar, formatar partições e até mesmo reduzir e estender partições, mas não podem mover partições. Essas ferramentas nativas não podem alterar a posição inicial de nenhuma partição alocada. Esta é a razão pela qual elas só podem reduzir uma partição da direita para a esquerda.
Para reduzir uma partição da esquerda para a direita ou mover uma partição no Windows Server 2022/2025, você precisa executar um software de partição de disco de terceiros.
Mover a partição para a esquerda/direita e para o final do disco
Ao mover uma partição no Server 2022/2025, a posição inicial и final será alterada, e todos os arquivos nesta partição também serão movidos para novos locais. Isso significa que há um risco potencial de perda de dados, então é melhor executar um software de partição seguro para realizar esta tarefa. Melhor que outras ferramentas, o NIUBI Partition possui as tecnologias de Modo Virtual, Cancelar à Vontade, Reversão de 1 Segundo e Clonagem a Quente para proteger o sistema e os dados.
Antes de começar, você deve saber que nenhum software pode mover uma partição sobre outra. Eles podem mover uma partição para a esquerda ou para a direita com espaço não alocado adjacente.
Se você reduziu D, mas não consegue estender a unidade C com o Gerenciador de Disco, siga os passos abaixo para mover a partição D para a direita.
Como mover a partição no Windows Server 2022/2025 para a direita:
- Baixar esta ferramenta, clique com o botão direito na unidade D: e selecione "Redimensionar/Mover Volume", arraste o meio da unidade D para a direita na janela pop-up. Então a unidade D será movida para a direita e o espaço não alocado será movido para a esquerda ao mesmo tempo.
- Clique com o botão direito na unidade C: e execute "Redimensionar/Mover Volume", arraste a borda direita para a direita para combinar este espaço não alocado.
- Clique em "Aplicar" no canto superior esquerdo para efetivar, pronto.
Assista ao vídeo de como mover a partição para estender a unidade C:
Se houver uma partição de Recuperação/OEM ou outra partição no meio das unidades C e D, continue a mover esta partição para a direita. Quando o espaço não alocado for movido para ficar adjacente, você poderá estender a unidade C com este espaço não alocado facilmente.
Se você quiser estender a unidade E (à direita) após reduzir D, pode fazer isso sem mover a partição ou o espaço não alocado. Para isso, clique com o botão direito na unidade E e execute "Redimensionar/Mover Volume". Arraste a borda esquerda para a esquerda para mesclar este espaço não alocado na janela pop-up.
Como mover a partição para outro disco
Como eu disse acima, quando um disco está ficando cheio, além de clonar ou restaurar para um disco maior, você pode mover uma ou mais partições para outro disco. Após mover essas partições, você pode excluí-las e adicionar o espaço em disco à unidade C.
Ao mover uma partição para outro disco, deve haver espaço não alocado no disco de destino. Se não houver tal espaço, você pode criá-lo reduzindo uma partição. Para fazer isso, clique com o botão direito em uma partição no disco de destino e selecione "Redimensionar/Mover Volume". Arraste qualquer uma das bordas para o outro lado na janela pop-up.
Como mover a partição no Server 2022/2025 para outro disco:
- Clique com o botão direito em uma partição, como D:, e selecione "Copiar Volume", selecione o espaço não alocado no disco de destino na janela pop-up.
- Edite o tamanho, a localização e o tipo da partição de destino e clique em Concluir.
- Clique com o botão direito na unidade original (D:) e selecione "Alterar Letra da Unidade", altere-a para qualquer outra.
- Altere a letra da unidade da partição copiada para D.
Assista ao vídeo de como fazer isso:
Além de mover a partição no Windows Server 2022/2025 e nos servidores anteriores 2019/2016/2012/2008/2003, o NIUBI Partition Editor ajuda você a realizar muitas outras operações de gerenciamento de partição de disco, como reduzir, estender, mesclar, converter, desfragmentar, ocultar, limpar, otimizar o sistema de arquivos e verificar setores defeituosos.

