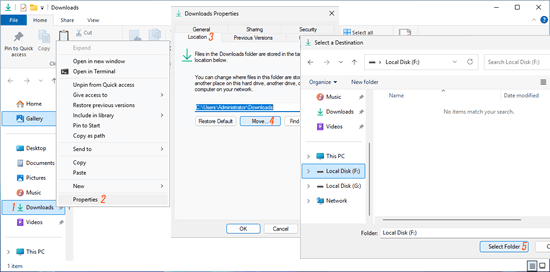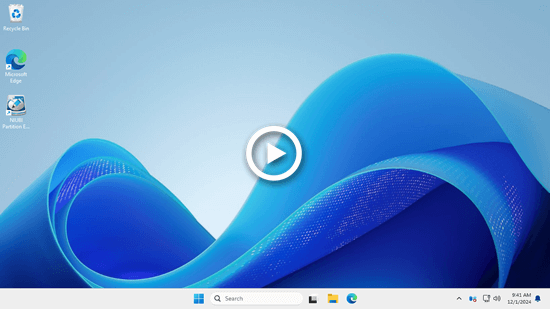Após executar um servidor Windows por um período de tempo, a maioria das unidades C: ficará cheia, mesmo que tenham sido criadas com até 100GB de espaço. Mais e mais programas são instalados na partição do sistema, e as Atualizações do Windows continuam a ser baixadas e instaladas. Caches de navegador, arquivos baixados, arquivos temporários da internet, logs, cópias de sombra do Windows, pontos de restauração e muitos outros tipos de arquivos podem consumir o espaço livre de forma rápida e contínua. Nesta situação, o primeiro passo é liberar espaço em disco. Este artigo explica como liberar espaço em disco no Windows Server 2025 usando a Limpeza de Disco e outros métodos altamente eficazes.

Liberar espaço com a Limpeza de Disco
Existem muitos softwares de otimização de sistema para ajudar a liberar espaço em disco no Windows Server 2025 e outras versões. No entanto, eles não são recomendados. O Windows possui a ferramenta integrada "Limpeza de Disco" para realizar bem a tarefa. É fácil, rápido e capaz de excluir a maioria dos arquivos indesejados e desnecessários. O aspecto mais significativo é que é seguro excluir arquivos.
Como liberar espaço em disco no Windows Server 2025 com a Limpeza de Disco:
- Pressione as teclas Windows e R juntas, digite 'cleanmgr' e pressione 'Enter' no teclado.
- A unidade C: é selecionada por padrão, basta clicar em OK para continuar.
- A Limpeza de Disco calculará quanto espaço pode ser liberado nesta partição, basta esperar um pouco.
- Selecione os arquivos desnecessários para excluir e clique no botão OK. Em geral, todos os arquivos listados podem ser excluídos com segurança.
- Clique no botão 'Excluir Arquivos' para confirmar a exclusão.
Se você quiser excluir todos os arquivos desnecessários, mas não quiser selecioná-los todas as vezes, digite "cleanmgr /VERYLOWDISK" e pressione Enter. Isso excluirá automaticamente todos os arquivos desnecessários de uma só vez.
Métodos adicionais para liberar espaço
Se você não conseguir obter uma grande quantidade de espaço livre, os seguintes métodos adicionais também podem ajudá-lo a liberar espaço em disco no Windows Server 2025.
Método 1: Alterar a localização do arquivo de paginação
- Pressione Windows e R no teclado, digite sysdm.cpl ,3 e pressione Enter.
- Clique em "Configurações" em "Desempenho" na aba "Avançado".
- Mude para a aba "Avançado" no topo.
- Clique em "Alterar" em "Memória Virtual".
- Desmarque "Gerenciar automaticamente o tamanho do arquivo de paginação para todas as unidades" no topo.
- Selecione D: ou outra unidade, insira o valor do "Tamanho inicial" e "Tamanho máximo" na caixa de opção "Tamanho personalizado" e clique em "Definir".
- Selecione a unidade C: e selecione a caixa de opção "Sem arquivo de paginação", depois clique em Definir.
- Clique em OK.
Método 2: Alterar o endereço da pasta de Downloads
- Pressione Windows + R no teclado, digite "shell:downloads" e pressione Enter. A pasta "Downloads" será aberta, permitindo que você mova ou exclua arquivos conforme necessário.
- Clique com o botão direito em "Downloads" no painel "Acesso Rápido" à esquerda e clique em "Propriedades"
- Mude para a aba "Local" no topo.
- Clique em "Mover" no meio.
- Selecione uma pasta apropriada e clique em "Selecionar Pasta".
Método 3: Excluir cópias de sombra e pontos de restauração
- Abra o Explorador de Arquivos do Windows
- Clique com o botão direito na unidade C e clique em "Propriedades", e depois mude para "Cópias de Sombra" no topo.
- Selecione as cópias anteriores e clique em "Excluir Agora".
Se você pesquisar no Google, pode encontrar mais de 10 métodos para liberar espaço em disco no Server 2025 e outras versões. Você pode tentar todos eles se tiver muito tempo livre, esses métodos geralmente levam muito tempo, mas ajudam pouco. Os três métodos mencionados acima podem ajudá-lo a obter rapidamente uma quantidade significativa de espaço livre.
Passo mais eficaz após a limpeza do disco
Entre todos os métodos alternativos para resolver o problema da unidade C: cheia no Server 2025, mover o espaço livre de outra partição é o mais eficaz. Embora todas as partições já estejam alocadas, você pode reduzir outras partições no disco para criar espaço não alocado e, em seguida, adicionar o espaço não alocado à unidade C:. Dessa forma, a unidade C: terá uma grande quantidade de espaço livre novamente. O sistema operacional, programas, configurações e tudo o mais permanecerão inalterados. Para realizar esta tarefa de forma segura e tranquila, é necessário um software de partição de disco confiável.
Em comparação com outro software de partição para o Windows Server 2025 e outras versões, o NIUBI Partition Editor é muito mais seguro e rápido por causa de suas tecnologias poderosas:
- Clonagem a Quente: Clone partições de disco sem interromper o servidor. Você pode clonar o disco do sistema antes de fazer alterações ou como parte de uma rotina de backup regular.
- Modo Virtual: Para evitar erros, todas as operações são listadas como pendentes para visualização. As partições reais do disco não são alteradas até que você clique em "Aplicar" para confirmar.
- Cancelar à Vontade: Se você aplicar operações incorretas, pode cancelar as tarefas em andamento sem se preocupar com danos à partição.
- Reversão em 1 Segundo: Se algum erro for detectado ao redimensionar partições, o software pode reverter automaticamente o servidor ao seu estado original em um instante.
- Algoritmo Avançado de Movimentação de Arquivos: Redimensione e mova partições de 30% a 300% mais rápido, economizando tempo significativo, especialmente ao lidar com um grande número de arquivos.
Baixar o NIUBI Partition Editor e siga os passos no vídeo para adicionar mais espaço livre à unidade C.
Além de reduzir e estender partições no Windows Server 2025/2022/2019/2016/2012/2008, o NIUBI Partition Editor ajuda você a realizar muitas outras operações de gerenciamento de partição de disco. Saiba mais sobre este gerenciador de partição de disco para servidor e assista aos vídeos sobre como operar.